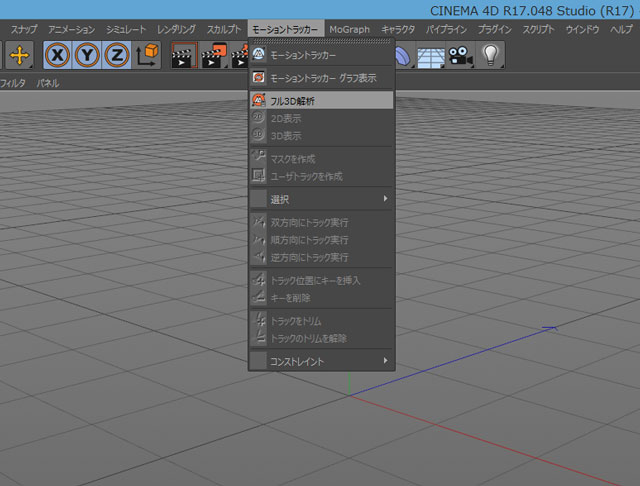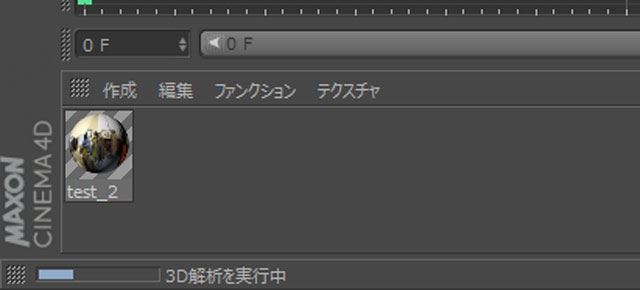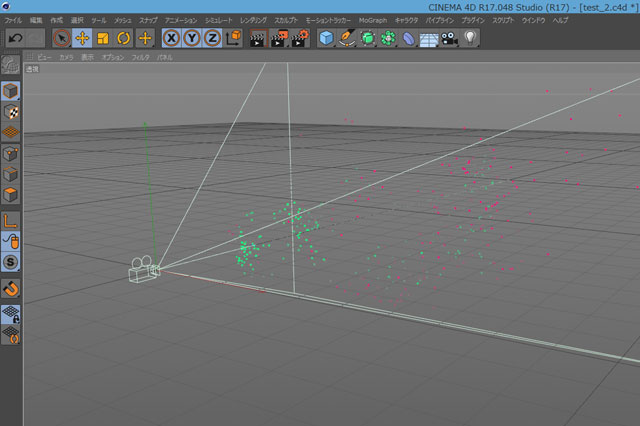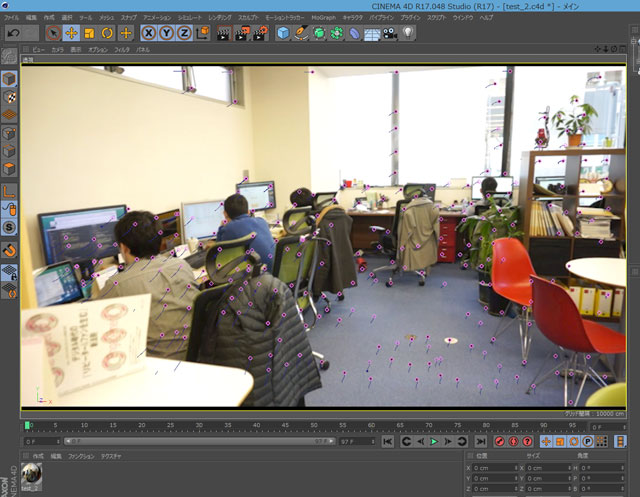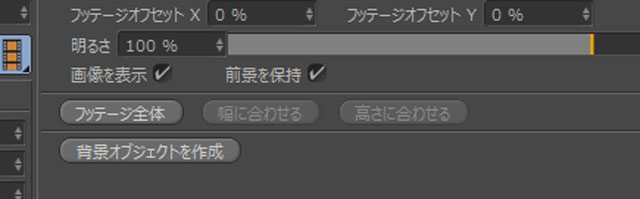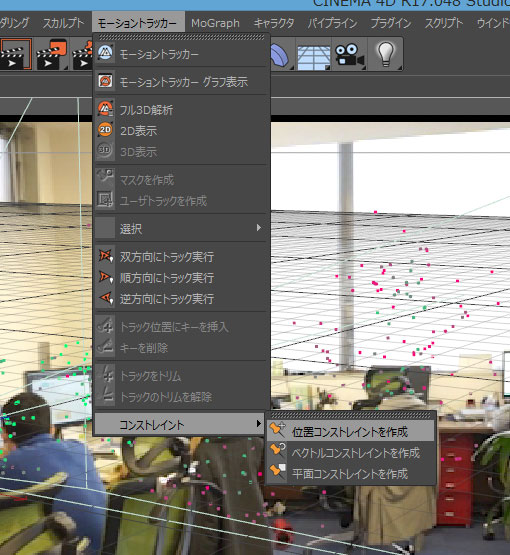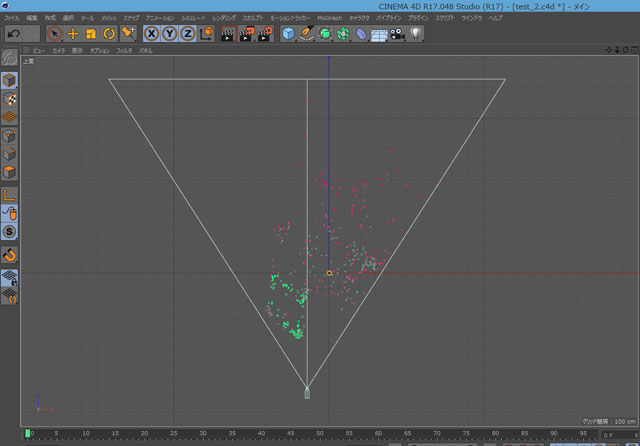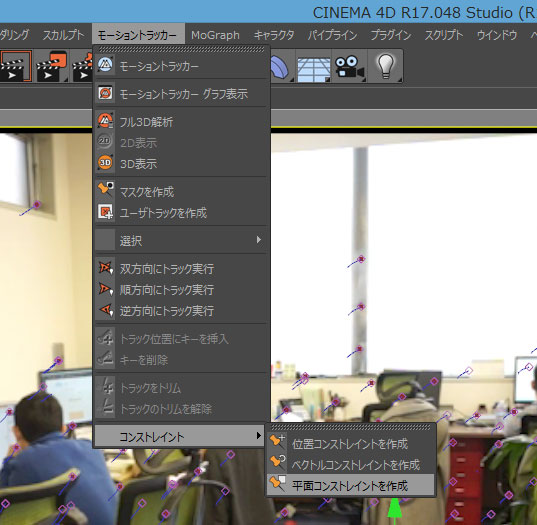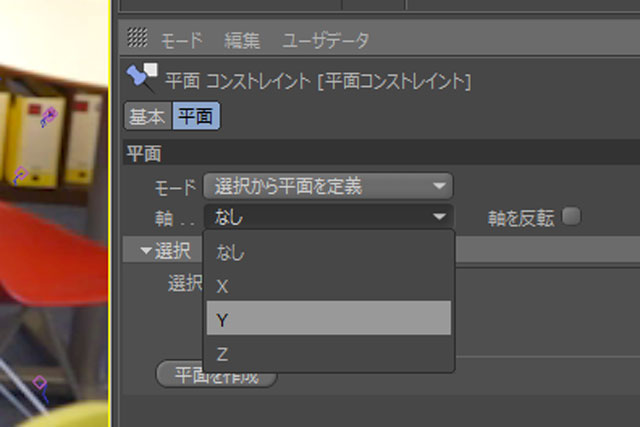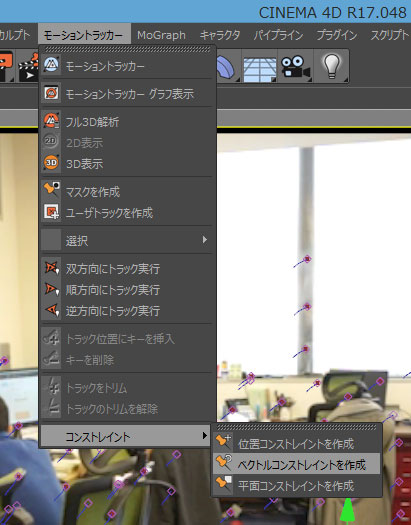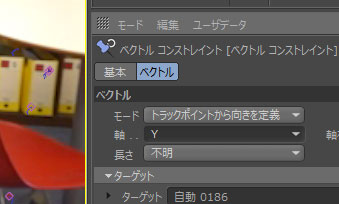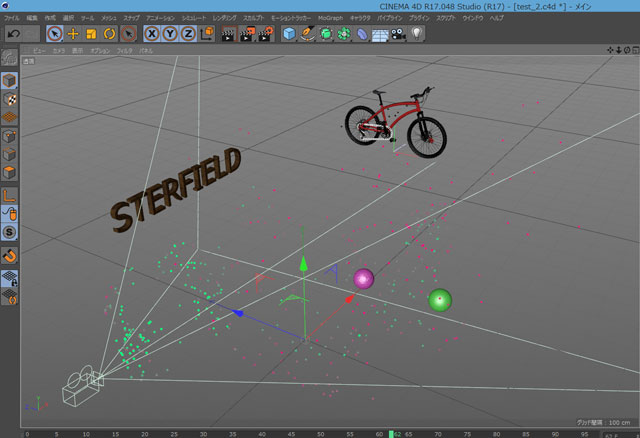2016/03/02
CINEMA4D モーショントラッカーを使用した実写合成

前回に引き続きCINEMA4Dの機能紹介です。
実写映像とCGを合成する際にAfter effectsなどを使ってもトラッキングができますが、CINEMA4D内で行うとカメラ位置など同時も読み込んでくれるので作業工程がかなり簡単です。
動画を読み込む
まずはトラッキングする動画を読み込みます。
モーショントラッカーから「フル3D解析」を選択して、トラッキングする動画を開きます。
読込み中は画面のいちばん左下にゲージが表示されます。読み込む動画の尺などにもよりますが結構時間がかかるかもしれません。
ちなみにAVCHDは読込んでくれませんでした。
読込みが完了するとトラッカーと解析済みのカメラが出来上がります。
この時に背景オブジェクトを作成をクリックすると読込んだ動画の背景を同時に作成してくれるので便利です。
軸を調整する
マーカーの位置を見てみるとXYZ軸と多少ずれてしまっていますので、これを調整していきます。
まずは中心点(X=0,Y=0,Z=0)がカメラ位置になってしまっているので、中心点を調整します。
モーショントラッカーからコンストレイントを選び「位置コンストレイントを作成」をクリックします。
次に動画を見ながら安定していそうなマーカーを探してクリックします。するとそのマーカーが座標の中心点に切り替わってくれます。
続いてY軸0の位置がずれているので調整します。
「平面コンストレイントを作成」をクリックし、Y軸が0になるマーカーを3つ選択します。
平面コンストレイントを選択した状態で軸をYに変更すれば、先ほど選択した3点からなる面をY=0と認識してくれます。
同様に垂直方向の軸を調整します。「ベクトルコンストレイントを作成」をクリックして、垂直になるマーカー2点を選択します。
今回も軸をYに変更します。
以上で位置の調整は完了です。
オブジェクトを配置する
実写と合成したオブジェクトをそれぞれ配置して、後はレンダリングするだけです。
出来上がった動画がこちらです。
今回はレンダリング時間軽減のためにライティングなどを全く行わず、かなり簡素な感じですが読込んだ動画を背景にしてGIを使用すれば実際に存在しているような質感を出す事ができます。
Author Profile

スターフィールド編集部
SHARE