2023/06/09
【Git初心者向け】ソースツリーを利用したGit操作について

はじめに
Gitを十分に理解できなかった駆け出しの時代に、gitコマンドを実行するのが怖かった記憶はないですか?
このブログでは、「今も怖いよ」を思っている駆け出しのエンジニアさんを助けます。
Gitを用いたプログラムのバージョン管理をするには、色々な方法があります。
大きく分けると、①コマンド実行するCUIと②視覚的に操作できるGUIツールを使う方法の2つがあります。
②GUIツールを使った方法の方が、Git初心者でも安心してGit操作を行うことできます。
その中でも、今回はソースツリーを用いた方法をお伝えします。
このブログでは具体的に、日常的に行う「ブランチ作成 ~ push/プルリクエスト作成」までの操作について、書いてみます。
ソースツリーについて
ソースツリーは、Gitの操作を視覚的に管理するためのグラフィカルユーザーインターフェース(GUI)です。
ソースツリーを使用すると、リポジトリの作成、変更の追跡、コミット、ブランチの作成、マージなどの一連のGit操作を直感的に実行できます。
ソースツリーの公式サイト
コマンドを用いた作業「ブランチ作成 ~ push/プルリクエスト作成」
プログラムに変更を加えたい時、エンジニアは以下の手順を必ず行います。
①GitHubで新しいブランチを作成する
https://github.com/YourOrganizations/Repositories/branches
※YourOrganizations,Repositoriesは、環境により変わるので、適宜変更してください。
②ローカル環境で新しいブランチを作成する+切り替える
|
1 | git checkout -b [新しいブランチ] |
③リモートの最新状態をpullする
|
1 | git pull origin [新しいブランチ] |
④ローカル環境にて、ファイルを変更する
⑤検証環境で動作を確認する
⑥git diffで編集ファイルの変更を確認する
|
1 | git diff [対象ファイル] |
⑦対象ファイルをステージングエリアに追加する
|
1 | git add [対象ファイル] |
※反映できたかが心配な方は、git statusでステージングエリアに登録されたか確認する
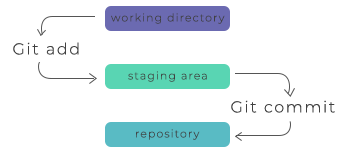
⑧コミットする
|
1 | git commit -m “コミットメッセージ” |
※反映できたかが心配な方は、git logでコミット履歴を確認する
⑨リモートリポジトリに変更を反映させる
|
1 | git push origin [対象のブランチ名] |
⑩GitHubからプルリクエストを行う
https://github.com/YourOrganizations/Repositories/pulls
ページ内にて、[New pull request] からプルリクエストを行う
ソースツリーを用いた作業「ブランチ作成 ~ push/プルリクエスト作成」
①GitHubで新しいブランチを作成する
https://github.com/YourOrganizations/Repositories/branches
※YourOrganizations,Repositoriesは、環境により変わるので、適宜変更してください。
②ローカル環境で新しいブランチを作成する+切り替える
- 画面上部の[ブランチ]をクリックする
- 新規ブランチを入力する
- [ブランチを作成]をクリックする
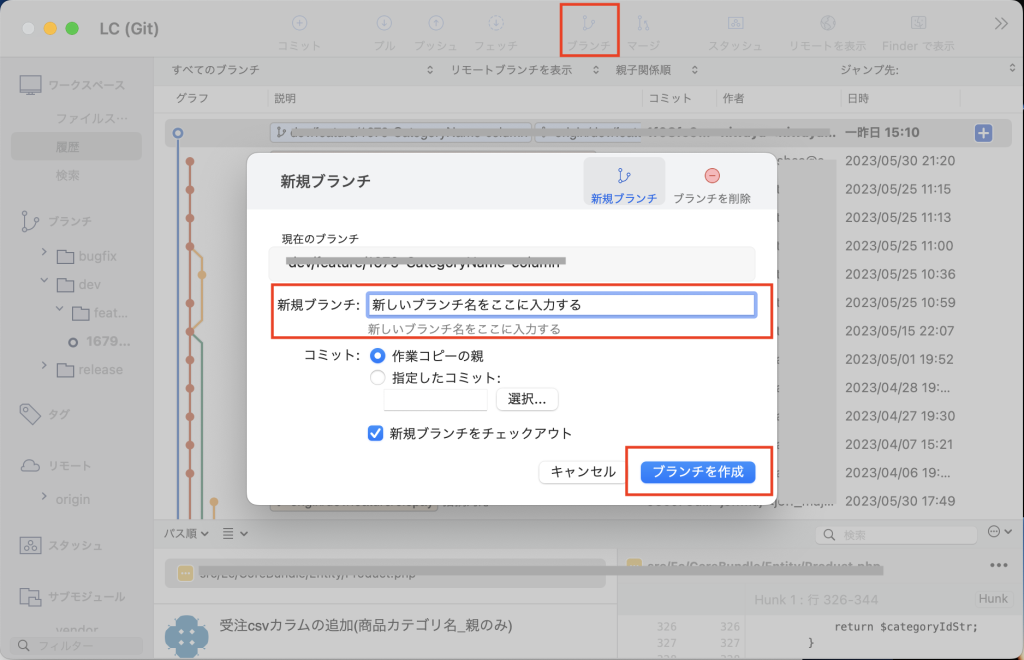
③リモートの最新状態をpullする
- 画面上部の[プル]をクリックする
- プルしたいリモートブランチを選択する
- [OK]をクリックする
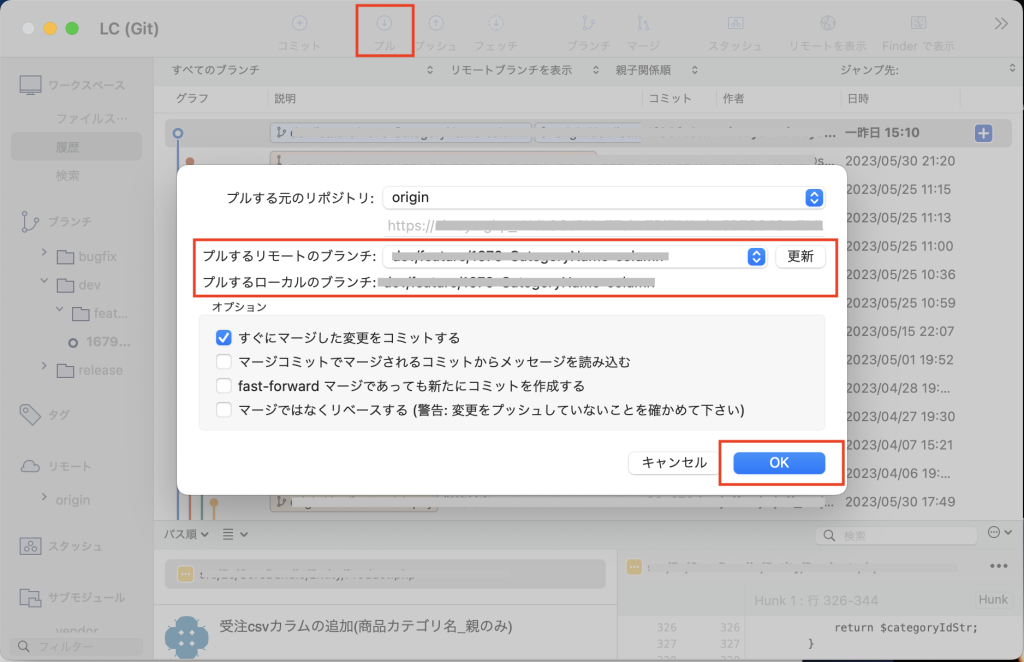
④ローカル環境にて、ファイルを変更する
⑤検証環境で動作を確認する
同様なので、手順はスキップ
⑥git diffで編集ファイルの変更を確認する
⑦対象ファイルをステージングエリアに追加する
⑧コミットする
※1作業にまとめられるので、一気にいきます!
- 画面上部の[コミット]をクリックする
- 対象のファイルを選択する→変更箇所が見れます
- 対象ファイル右側の …をクリックして、[ファイルをステージングに移動]を選択する
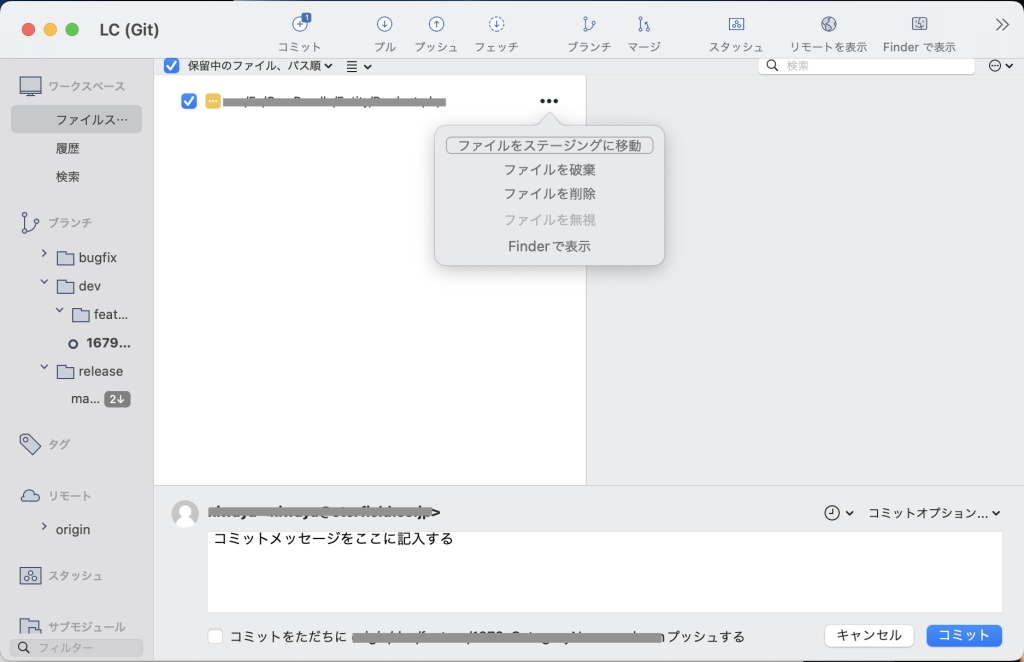
- コミットメッセージを入力する
- 右下の[コミット]をクリックする
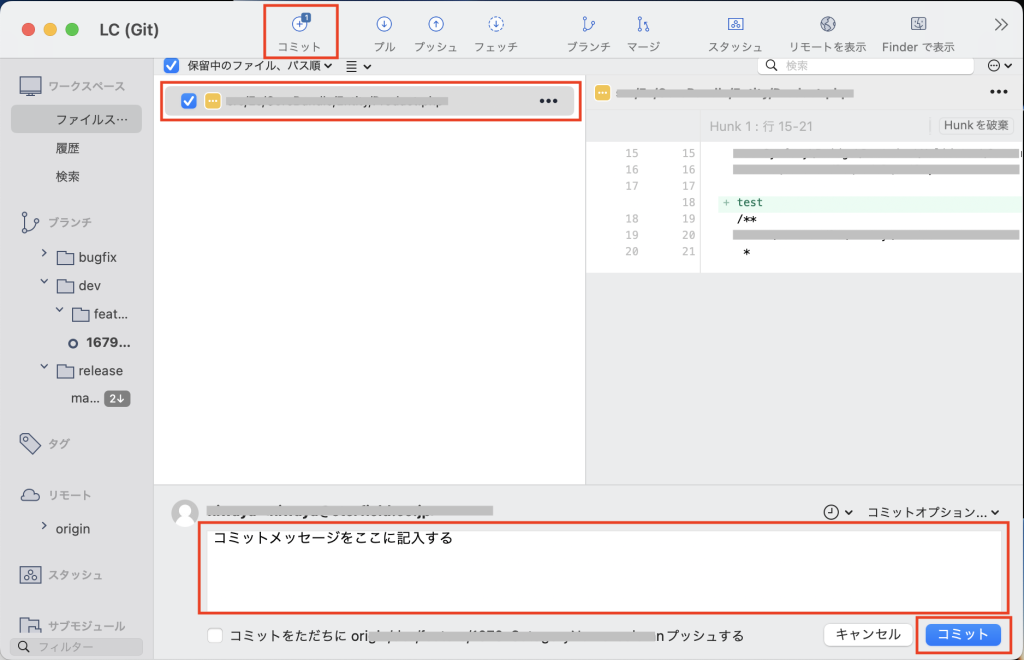
⑨リモートリポジトリに変更を反映させる
- 画面上部の[プッシュ]をクリックする
- プッシュしたいブランチを選択する
- [OK]をクリックする
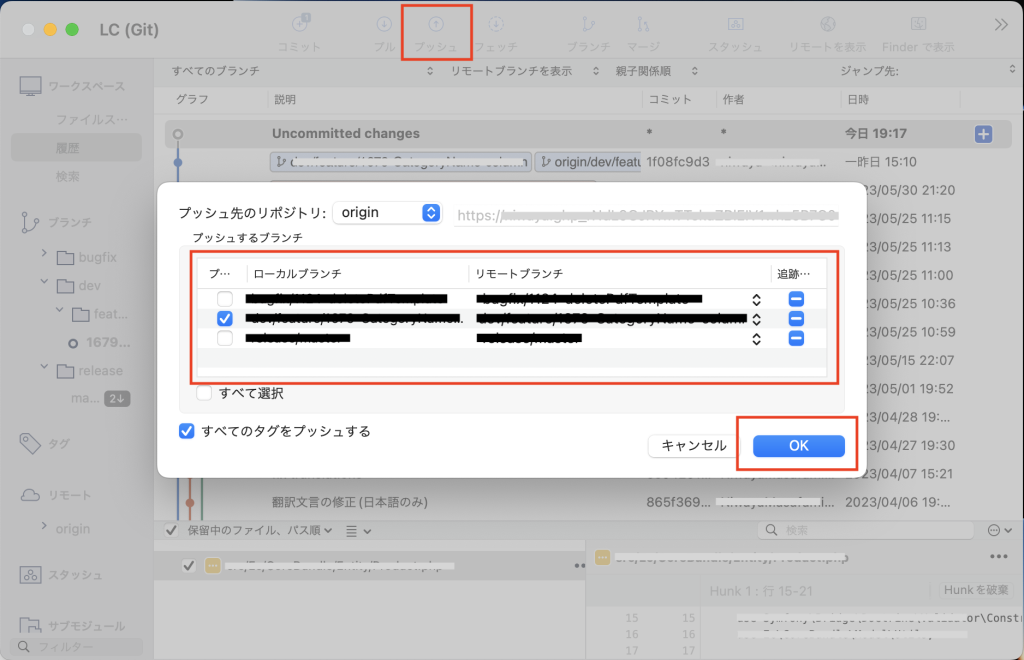
⑩GitHubからプルリクエストを行う
https://github.com/YourOrganizations/Repositories/pulls
ページ内にて、[New pull request] からプルリクエストを行う
まとめ
Gitを使う恐怖心は払拭できたでしょうか?
普段はコマンド打っているよというエンジニアさんも、GUIツールを用いて日々のルーティンを簡略化できると思います。
GUIツールを取り入れて、より快適なエンジニアライフを送っていきましょう。
実は、このブログを書いたのはOpenAI社のChatGPTでした。
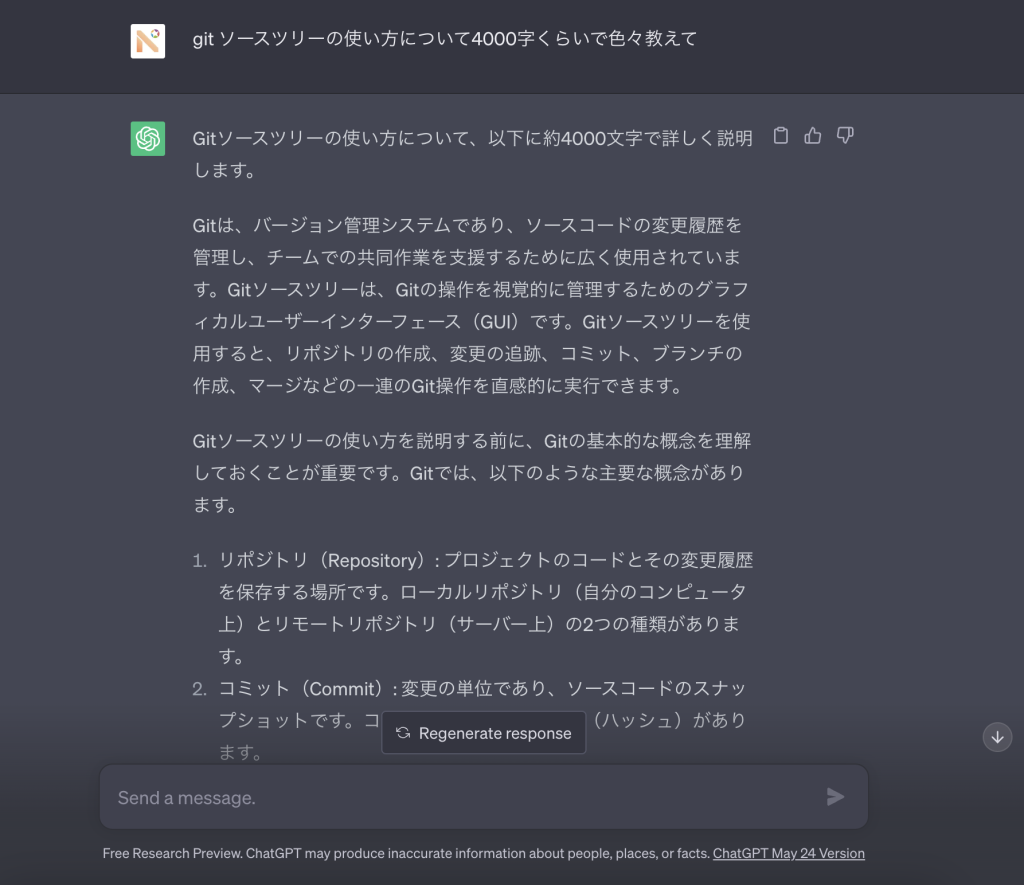
Author Profile
AIROU
バックエンドエンジニアです。 猫とラーメンが好きです。
SHARE




