2022/03/08
CSVファイルが文字化けした時の対応法

CSVファイルでデータのやり取りを行う場合、文字化けしてしまった!といったトラブルが発生することがあります。
この文字化けの原因は「文字コード」。
今回は、文字化けしてしまったCSVファイルをちゃんと見れるようにする方法や、文字化けしないように気を付ける方法についてご紹介します。
文字コードって?
コンピューターでは、私たちが扱っている「あ・い・う」といった文字は認識できないので、数値で管理されています。そのため、文字1つ1つにコードが割り当てられており、それらのルールを「文字コード」といいます。
世界で最も一般的な文字コードは「UTF-8」なのですが、日本でメジャーに使用されているは「Shift_JIS」と呼ばれるものです。
例えば、「あ」はUTF-8では「E38182」とされ、Shift-JISでは「82A0」とされています。
この文字コードの指定が異なることが原因で、文字化けが発生してしまうのです。
文字化けしたCSVファイルの対処法
文字化けが発生してしまった際には、文字コードを変換する必要があります。
いくつか方法がありますが、今回はいくつかの方法をご紹介します。
EXCEL上で変換する方法
1.EXCELのシートを新規で開く
2.「データ」より「テキストまたはCSVから」をクリック、開きたいファイルを選択
3.文字コードの部分を「UTF-8(65001: Unicode(UTF-8))」か「Shift-JIS(932: 日本語(Shift-JIS))」に変更
※プレビューで見ることができるので、プレビューで文字化けがなくなったことを確認してください。
4.右下の「読み込み」をクリック、EXCEL上で文字化けせずにファイルを開くことができます。
Windowsの「メモ帳」を使って変換する方法
1.開きたいファイルを右クリック、「プログラムから開く」から「メモ帳」を選択し、メモ帳でCSVファイルを開く
2.メモ帳を開いた状態で「ファイル」から「名前をつけて保存」を選択
3.保存ボタンの左隣、「文字コード」のプルダウンを「ANSI」に変更して保存
※ANSIはShift-JISの別称です(正確には異なりますが)
4.CSVファイルを開くと、文字化けしていないことが確認できます。
Macの「テキストエディット」を使って変換する方法
1.開きたいCSVファイルを右クリックし「このアプリケーションで開く」から「テキストエディット」を選択
2.ファイルメニューから「複製」を選択
3.文字コードを「Shift_JIS」か「Unicode(UTF-16)」に変更して保存
4.複製して保存したCSVファイルを開き、文字化けしていないことが確認できます。
このCSVファイル、どの文字コード?確認する方法
また、CSVファイルをシステムにアップロードする際に、CSVファイルとシステムの受け入れる「文字コード」が異なると、システム上で文字化けが発生する危険性があります。特に海外のサービスを利用したり、海外の文字が含まれているCSVファイルを取り扱う際に注意する必要があります。
事前にCSVファイルの文字コードを確認することがオススメです。
Windowsの「メモ帳」を使って文字コードを確認する方法
1.CSVファイルを右クリック、「プログラムから開く」から「メモ帳」を選択し、メモ帳でCSVファイルを開く
2.メモ帳の右下に文字コードが記載されているので、そこで確認することができます。
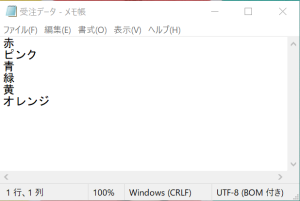
まとめ
CSVファイルが文字化けした時の対応法についてまとめました。
アジア越境ECカートシステム、LaunchCartでは、CSVの入出力で文字コードを選択することができます。
海外の顧客情報を扱う時など、文字化けが発生した際には「文字コード」が原因なことが多いため、一度文字コードの変換をして、対応してみてください。
Author Profile

スターフィールド編集部
SHARE




