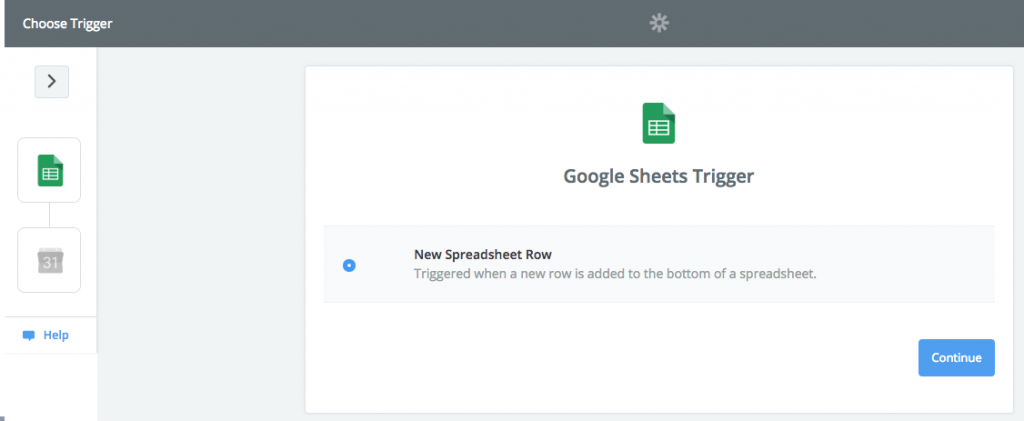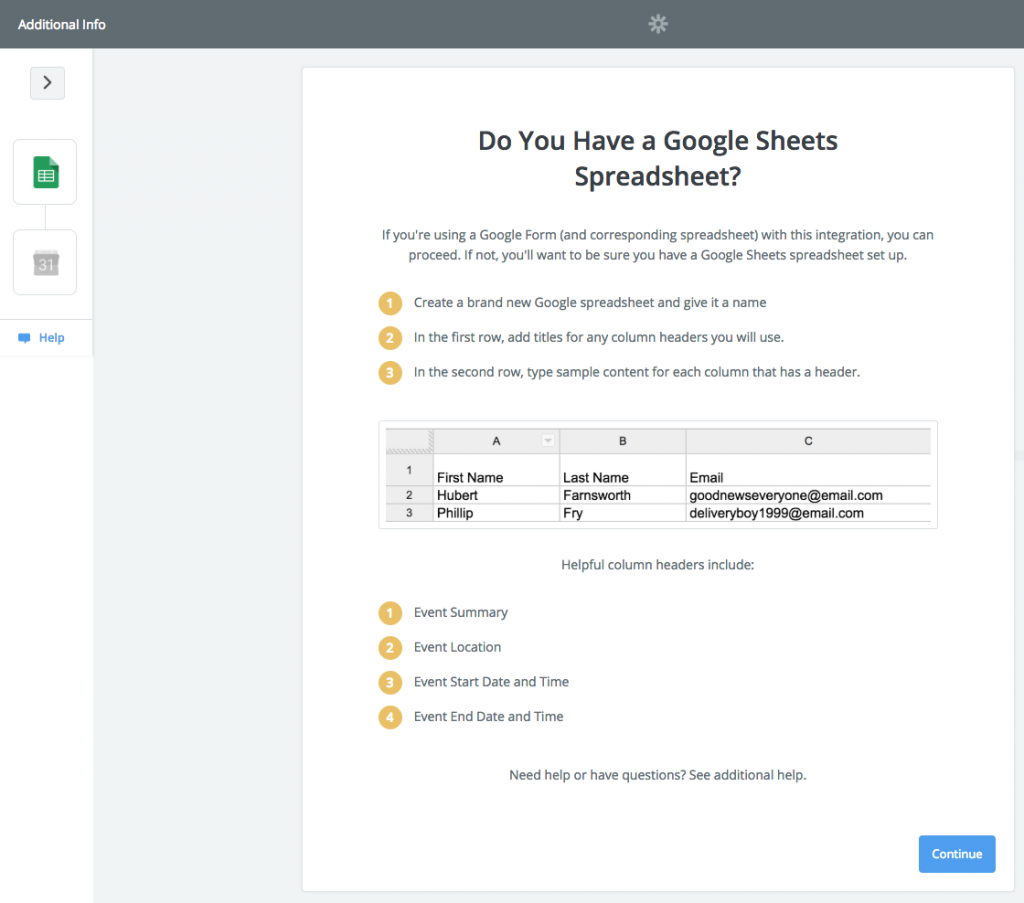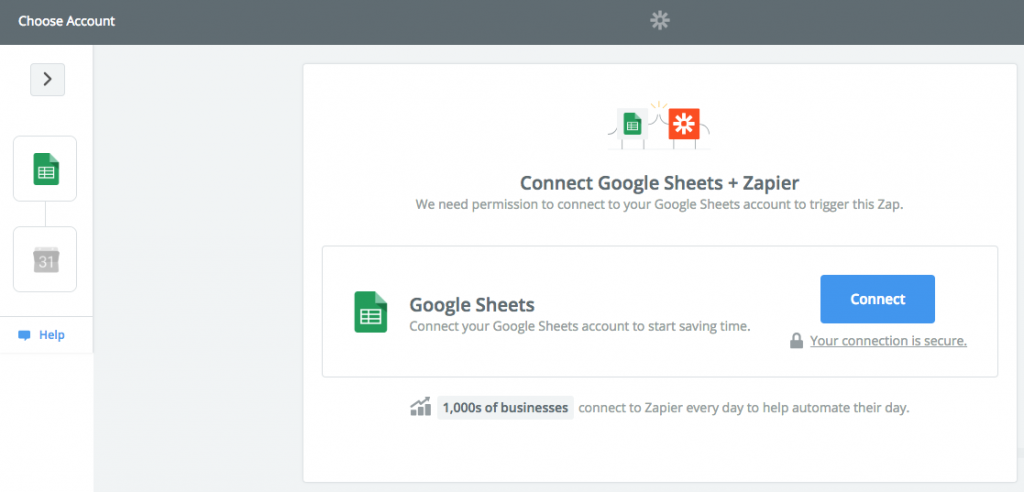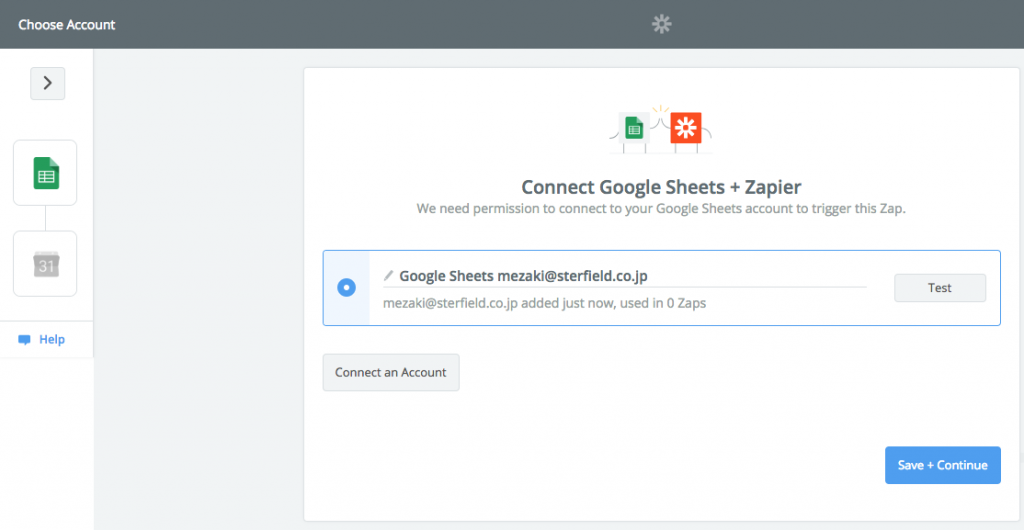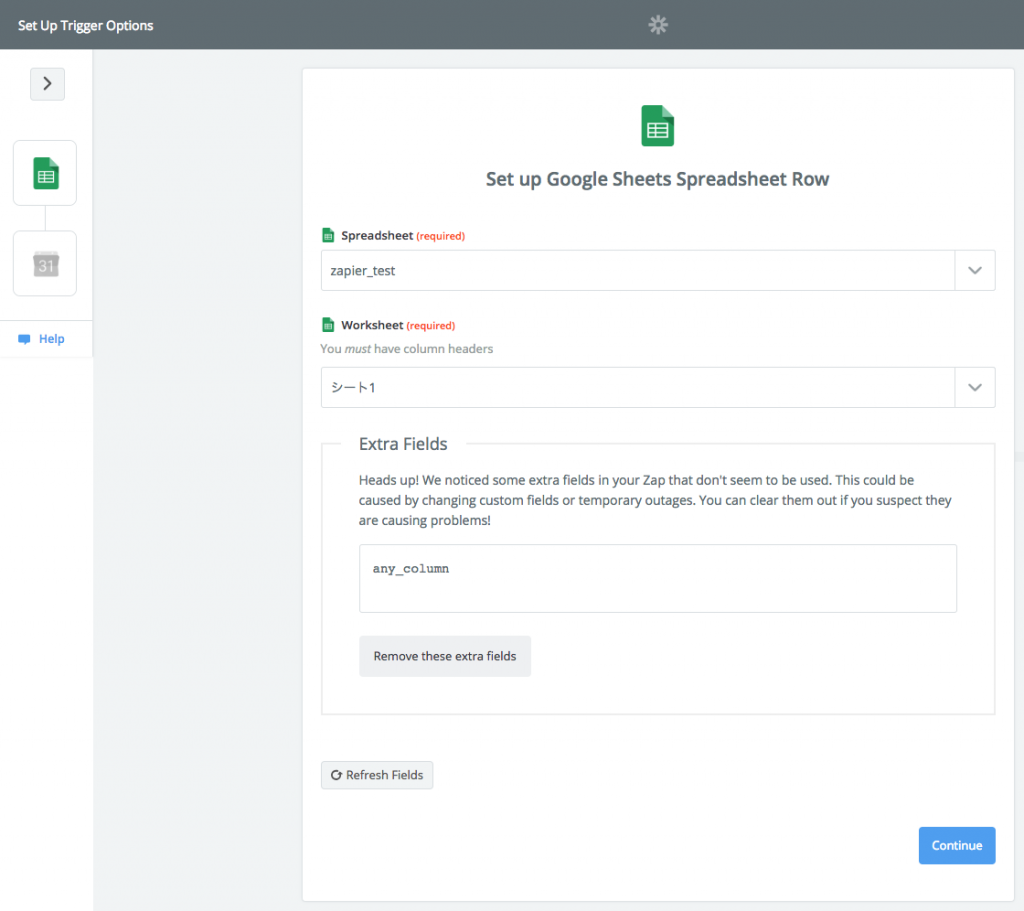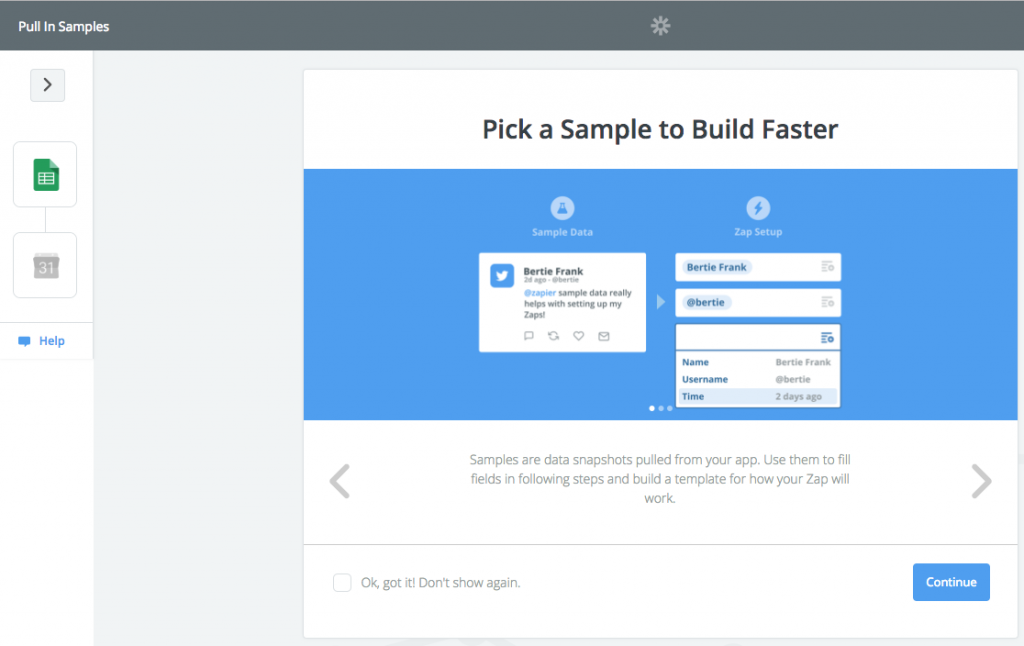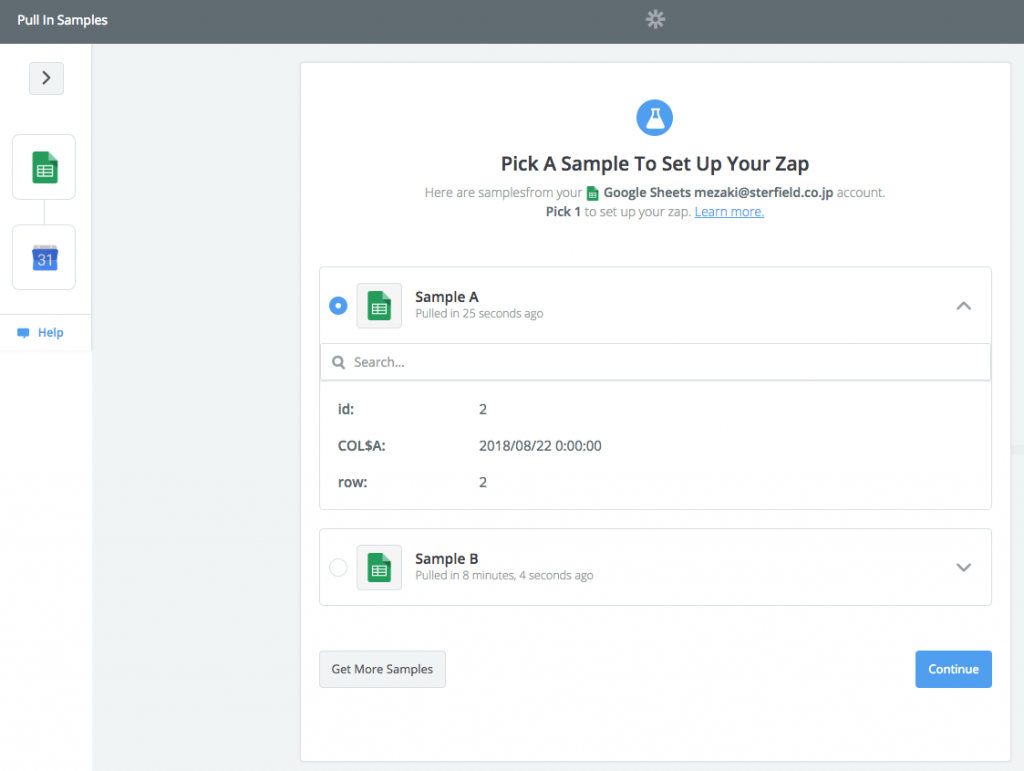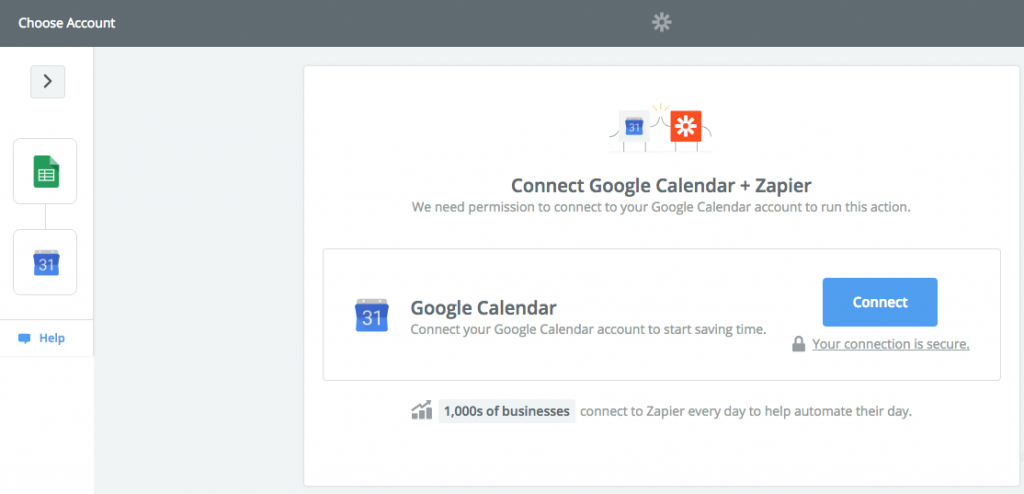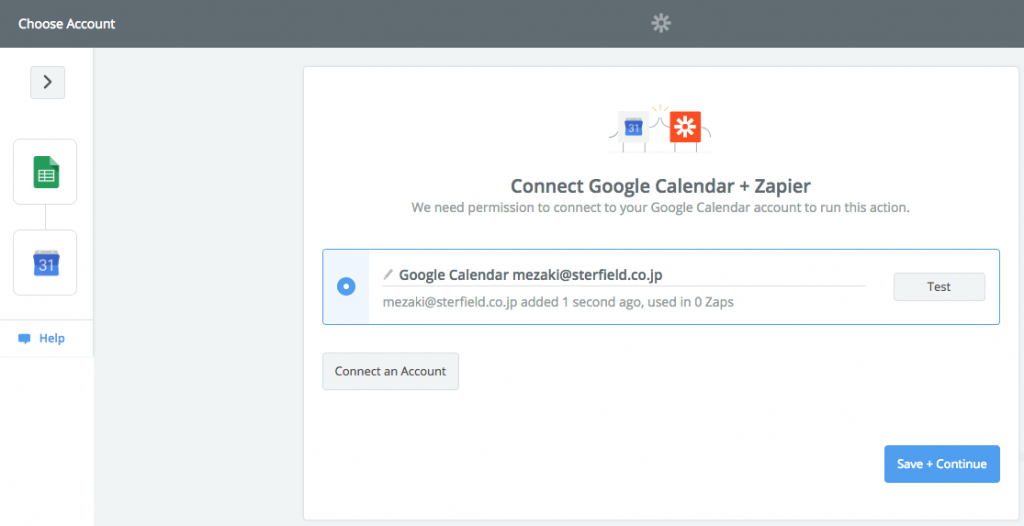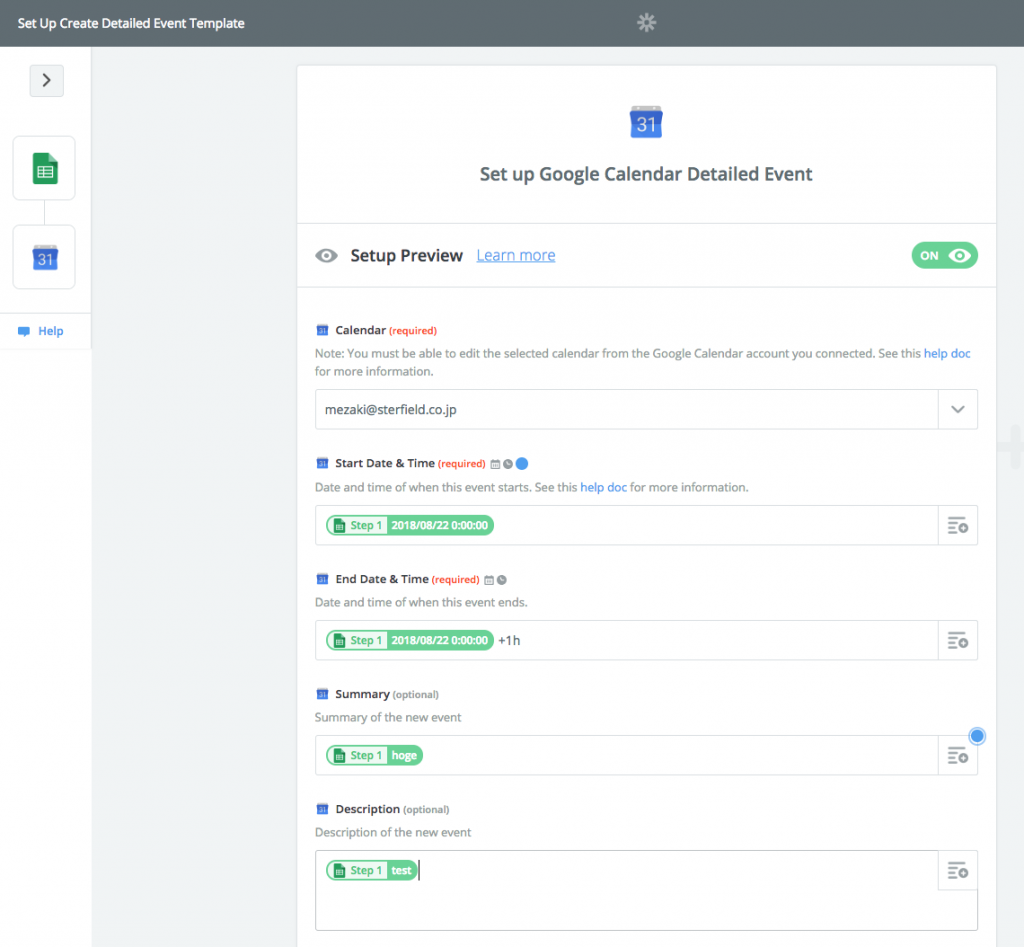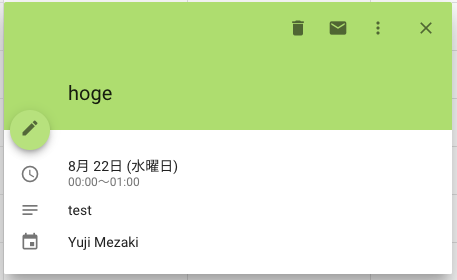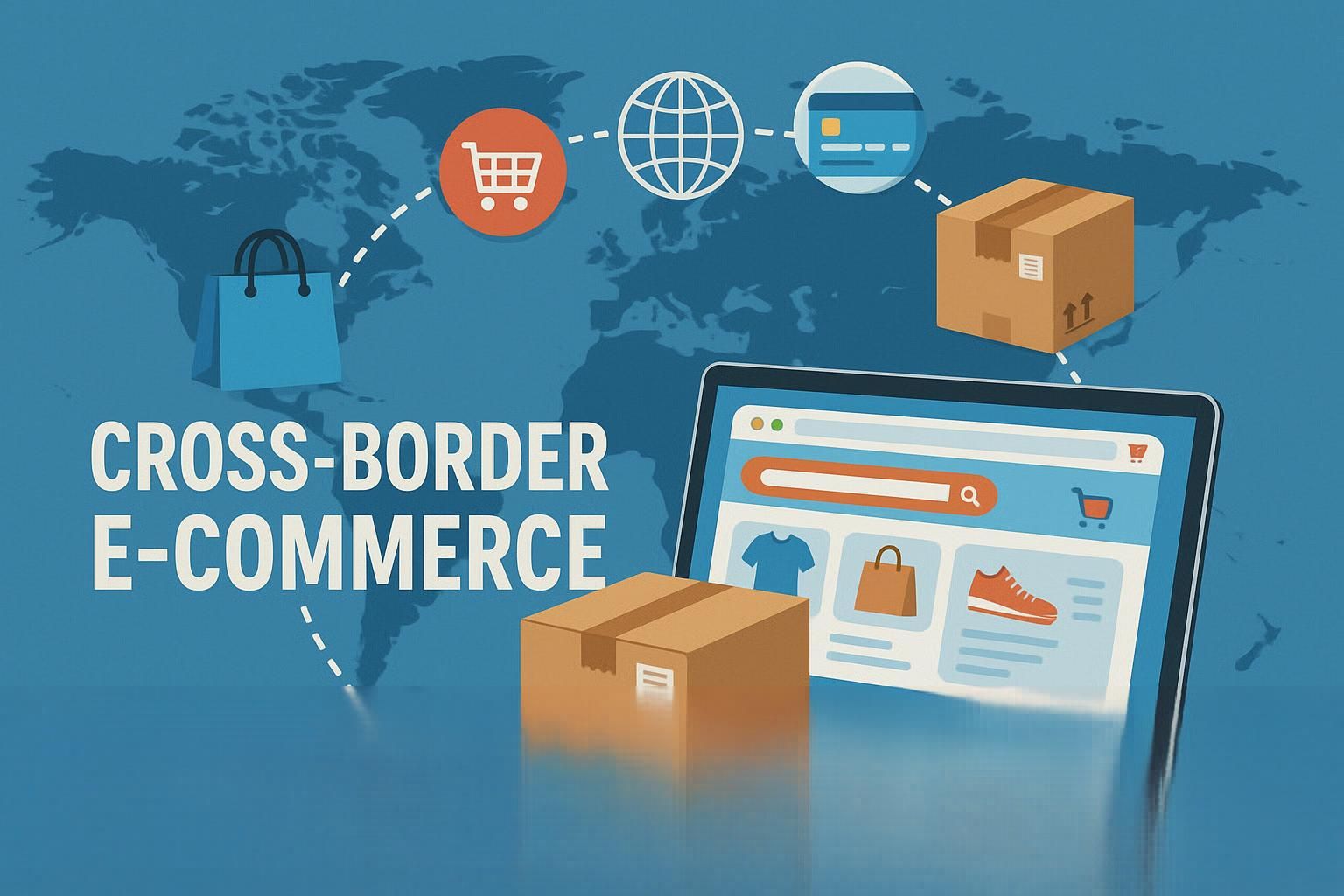タスク自動化ツールZapierを使ってみた

RPA(Robotic Process Automation)領域盛り上がってますよね。
定期的にIT展示会に出向くようにしておりますが、今年は、AIとRPAが第一回目の専門展として開催されていました。ここまで来るとようやくサービスを提供する会社が増えたというキャズムを越えて普及に向かっていくのだろうなと感じました。
ここで、目新しいサービスでもないのですが「Zapier」というアプリケーション同士を連携させてタスクを自動化させるツールを使ってみました。
Zapierは2012年からサービスを開始していますが、当時は25種のアプリケーションとの連携しか出来なかったことに対し、現状は1000を超えるアプリケーションと連携が出来ると公式サイトでは謳われています。
このように、ツールの成熟と共に連携アプリケーション側もAPIを公開するなどで、一気に普及期に突入していくんだろうなと感じています。
営業として売上を上げて利益を出すのとコストを下げて利益を確保するのは、同じ価値だと考えているので、業務効率化に対しては常に目を光らせています。
ということで、今回はこのZapierを使ってみた内容を紹介します。
設定の流れ
まず、Zapierでは、自動化の一括りの単位でZAPというのがあり、ZAPの中に条件を設定するTriggerと内容を設定するActionがあります。
ここでは、PopularなZAPとして紹介されていたスプレッドシートとGoogleカレンダーの連携を試みてみました。
有料プランでは、設定出来るZAPの上限数が上がったりトリガーとアクションを2個以上に設定出来るマルチステップZAPが使えたりと大幅に機能が強化されます。
公式ホームページ上で掲載されているものはそのまま設定するだけで使えるようになります。
まずはトリガーの設定から。
説明が1ページ挟まります。
ConnectボタンからGoogleアカウントへ遷移し、同意します。
進みます。
スプレッドシートのファイル名とシートを指定します。
ここでもヘルプページが挟まれます。
サンプルを引っ張ることが出来ます。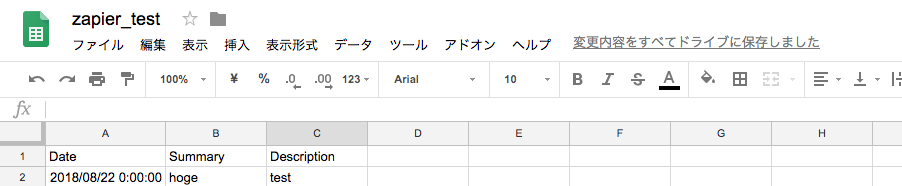
こんな感じで用意をしてみました。(実際は最初に何やったらよいか分からなかったので試行錯誤)
これでトリガーの設定は終了で、次にアクションの設定をします。
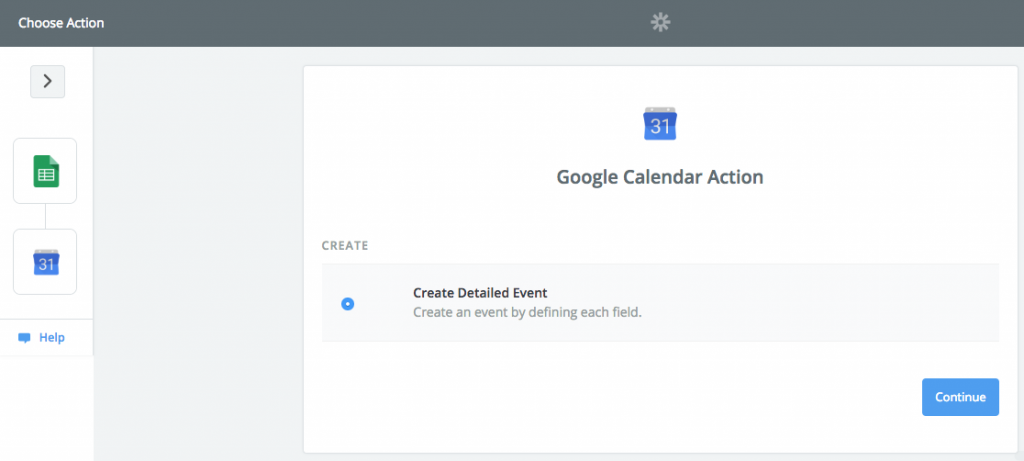
まずは、カレンダーの認証から。
こちらも同意します。
進みます。
ここでカラムの定義をします。終わりの時間は[ +1h]とすると一時間後に設定出来るようです。もちろん、別のカラムに終了時間を書いてそれを設定するものでもいいと思われます。この当たりのお作法は最低限覚えないとだめですね。
そして、これだけですと、タイトルも説明文もない状態なので、advanced optionsを開きます。
先程のカラムを定義します。
以上で設定自体は終了です。
Googleカレンダー見てみると来てました。
とりあえず、初歩的な部分でこれがすぐに生産性をあげるという代物ではありませんが、設定の流れを見ることが出来ました。
まとめ
Zapierならノンプラミングでいろいろ出来ます。致し方ない部分かもしれないですが、画面遷移は多いかなと思いました。
メルカリはZaipier使って400以上の業務自動化しているらしいです。しかも非エンジニアがというところがすごいですよね。
もっともっと取り入れていきます。
Author Profile

YUJI MEZAKI(代表取締役副社長)
代表取締役副社長をやっています。 越境ECとWebマーケの営業担当しています。 なんでもカリカリにチューニングして生産性あげるのが好きで勉強したビジネスフレームワークの記事多め。 趣味はPC自作で会社のWindowsデスクトップはほぼ自分が組みました。 1985年生/2008年早大卒/
SHARE