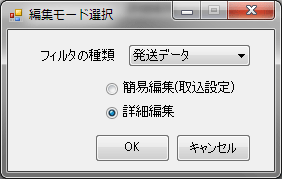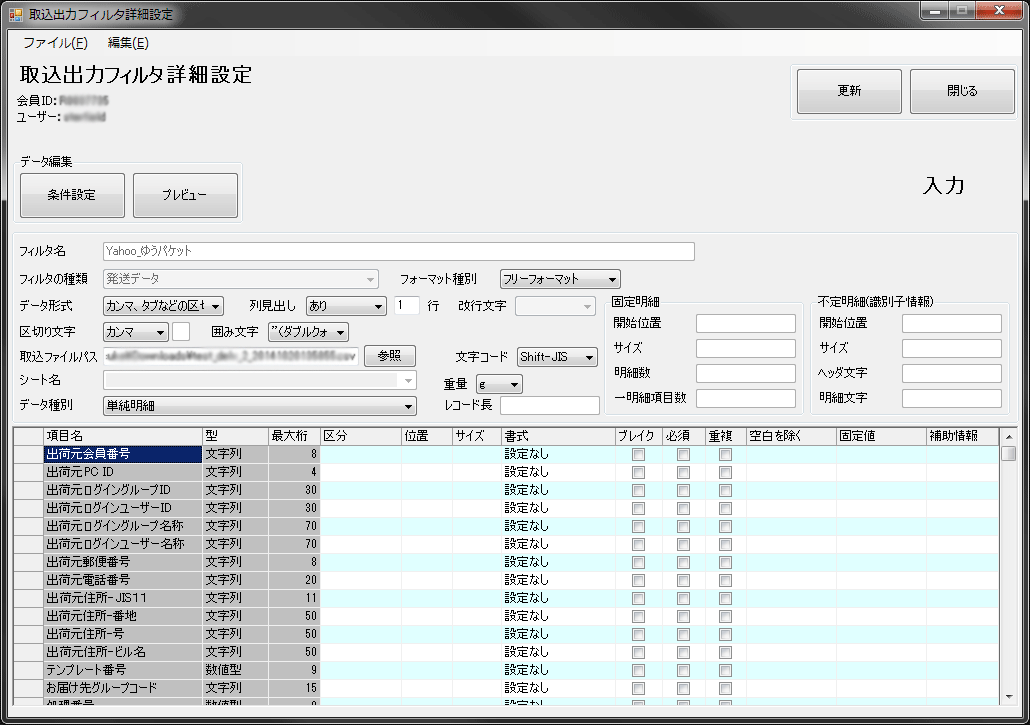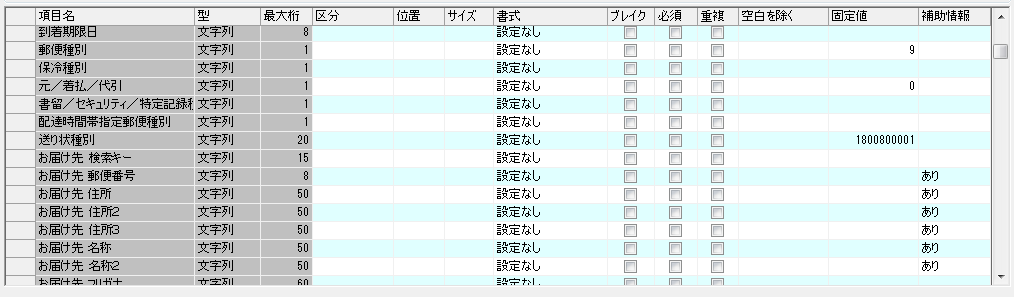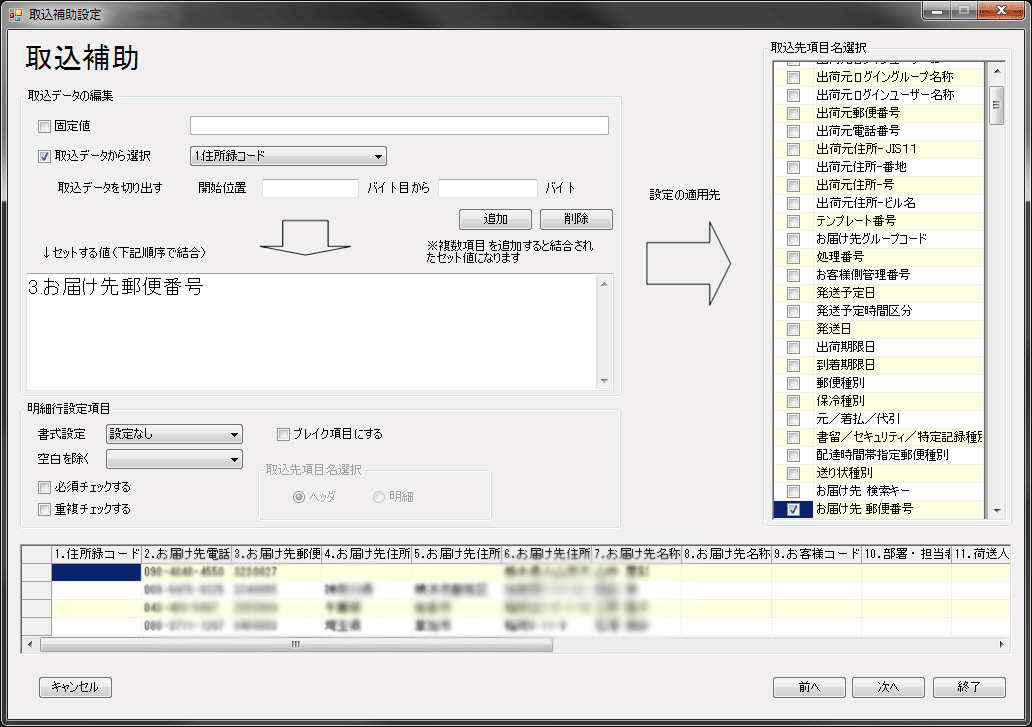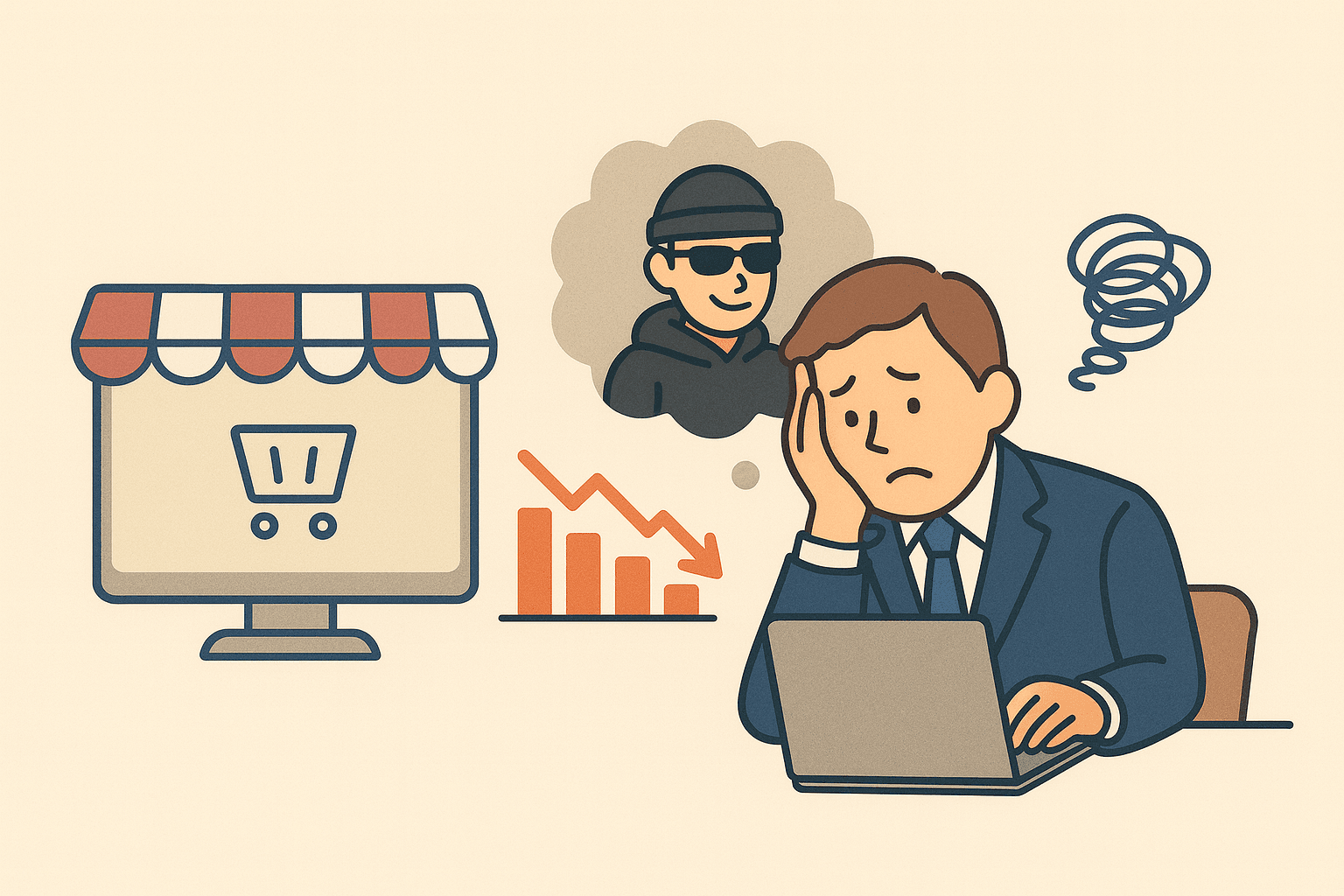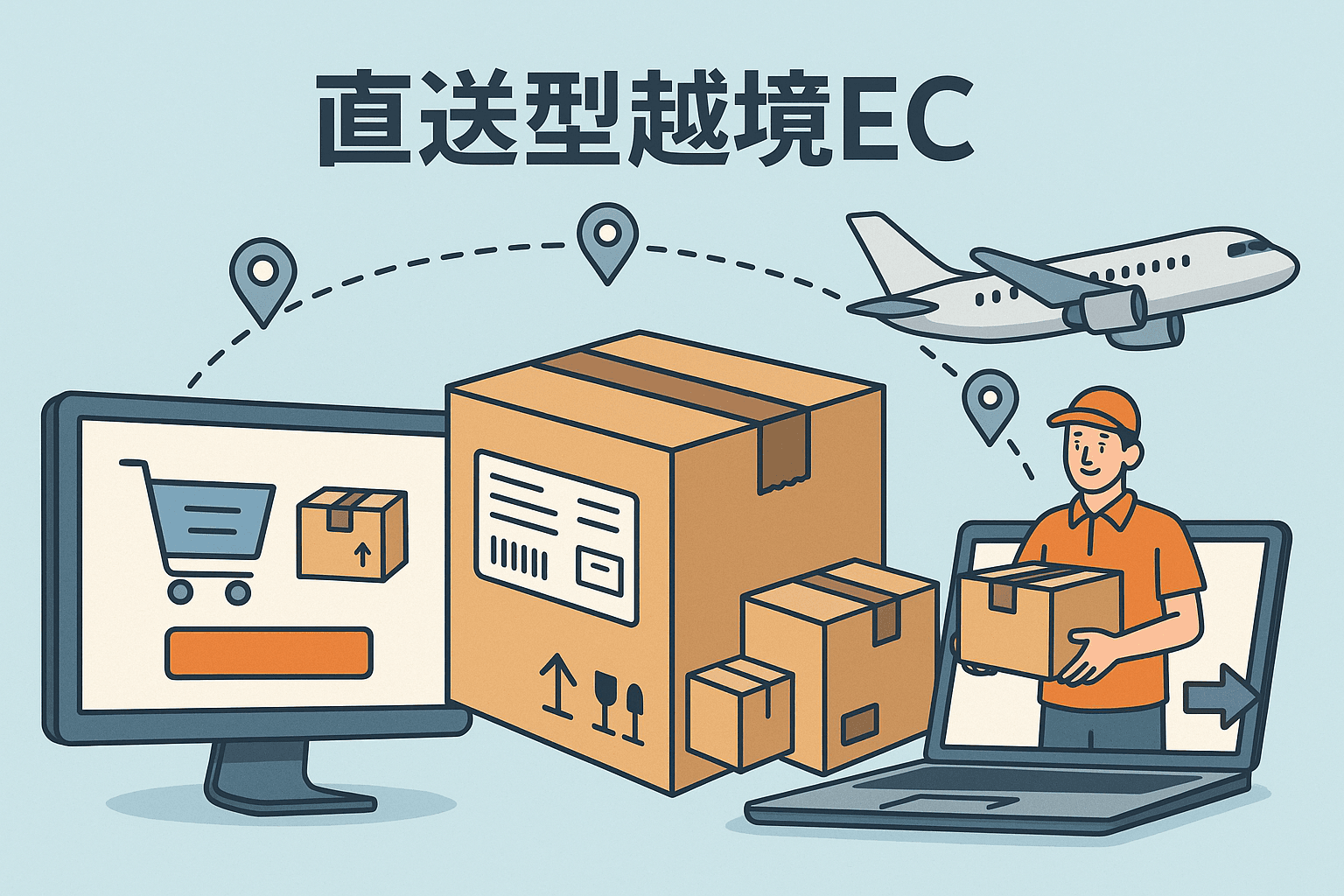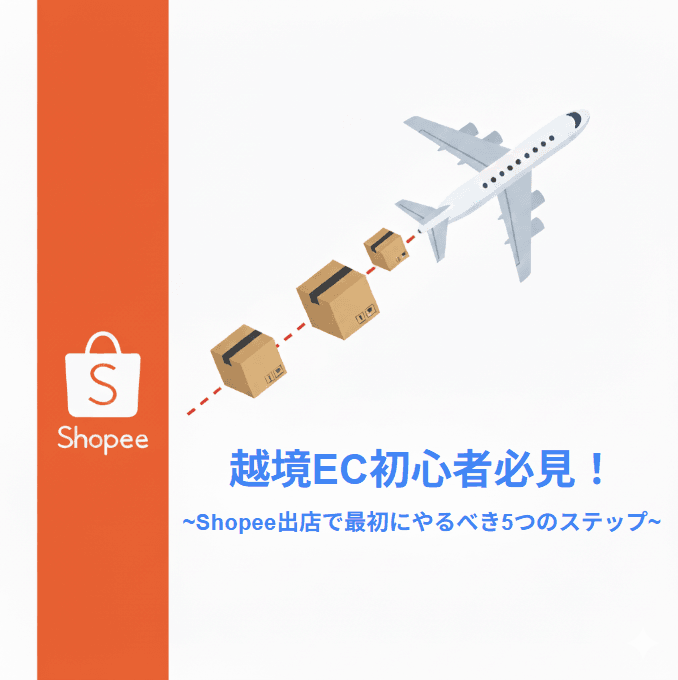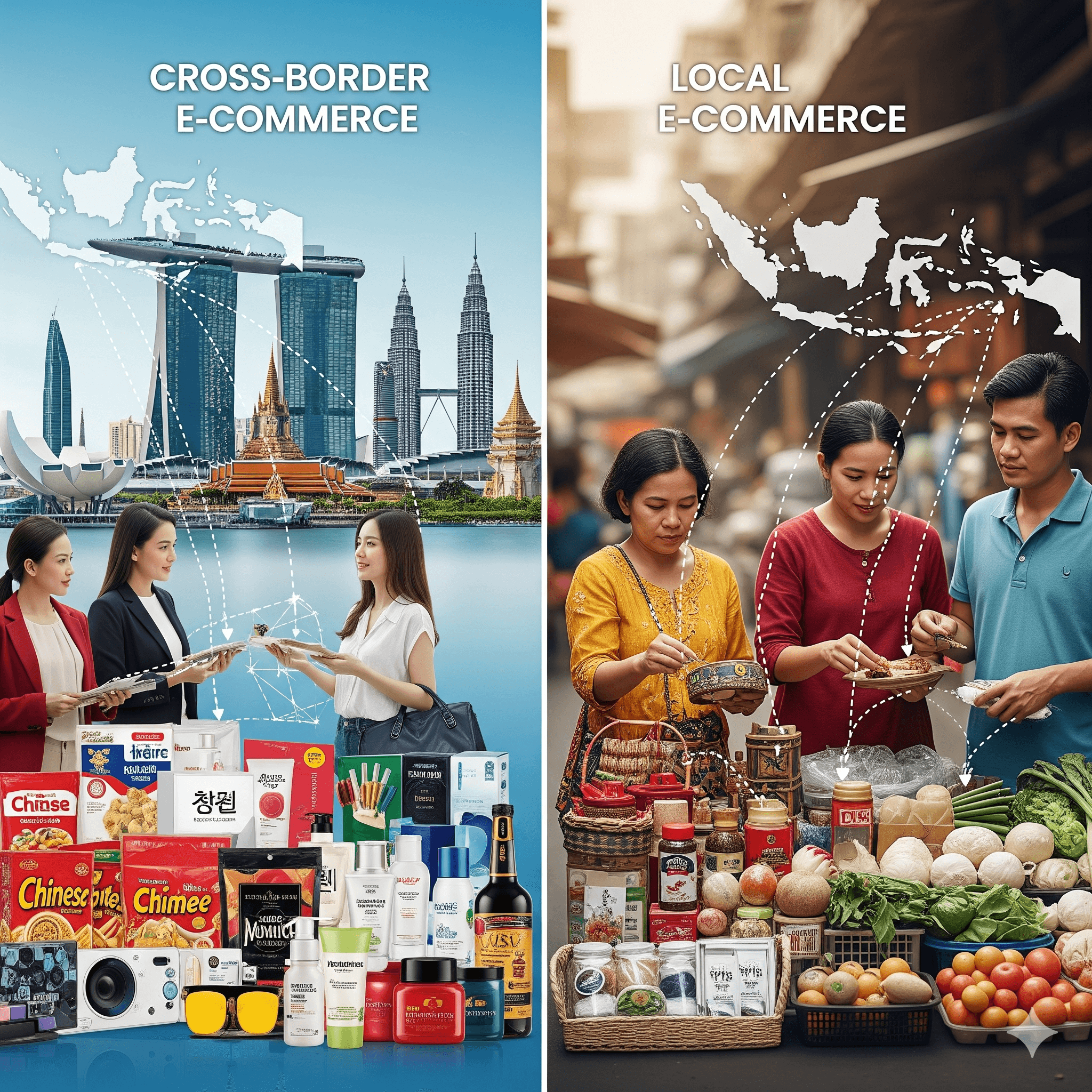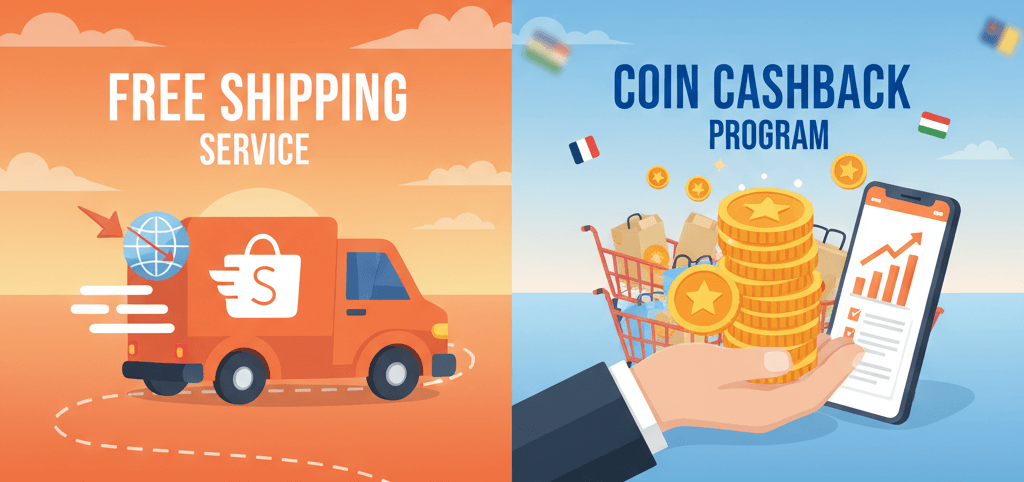ゆうプリRでゆうパケット用のフィルターを作成する方法

前回はフィルターの設定を飛ばして、送り状の印刷を説明してしまったので、今回はフィルターの設定方法をご紹介します。
フィルターを作るにはまずスタートメニューのフィルタ設定を開きます。
フィルタ設定を開くの下のような画面になります。
フィルタには取込フィルタと出力フィルタがあります。今回は取込フィルタを作成するので、タブを取込にして下さい。
「新規」をクリックすると下の様なポップアップが出てくるので、フィルタの種類を「発送データ」、詳細設定にチェックを入れてOKをクリックして下さい。簡易編集でも大丈夫ですが、色んなモールの管理ツールと情報をリンクさせる場合には詳細でフィルタを作成する方が汎用性があるのでオススメします。
するとこんな画面になります。取込ファイルパスにはこれから作るフィルタを介して取込ファイルを指定します。
フォーマット種別には「フリーフォーマット」の他に「楽天」「e-決済」「yahoo」「amazon」が既に用意されています。
モールの管理ツールから直接出力したCSVに合わせて作ったフィルタですが、yahooは最近仕様が変わっていますし、楽天については何等かのツールを使って出力している方も多いと思います。デフォルトで用意されたフィルタをコピーして使うのがイイかもしれません。今回はとりあえずフリーフォーマットで作ります。
データ形式、列見出し、区切り文字、囲み文字についても設定が必要です。通常のCSVなら画像の通りで良いと思います。
画面の下部にはかなりの数の項目が出てきます。画面のサイズを変更できないので正直かなり見難いです。
ゆうパケットで仕様する際には印刷できる内容が限られているので、一部の項目だけ紐づける事になります。
まず「郵便種別」の項目の固定値のセルに「9」を入力します。9はゆうパケットを意味しています。
「元/着払/代引」の項目は「0」を入力します。ゆうパケットは着払いも代引きも対応していないので元払いを意味する0にしておきます。
続いて「送り状種別」は「1800800001」と入力して下さい。これは送り状の形式で「ゆうパケットタックシール」というものを意味していいます。基本的にゆうパケットは「ゆうパケットタックシール」に印刷をします。基本設定で使用する送り状を「ゆうパケットタックシール」にしておく必要があります。
送り先の情報については補助情報のセルをクリックします。ここで取込ファイルパスに指定したデータを元に取り込む項目を設定します。
「取込データから選択」にチェックをいれて、送り先紐づける項目を選択します。
ゆうパケットタックシールに必要な項目は以下になります。
・お届け先郵便番号
・お届け先住所 (※CSVの仕様によって住所2、住所3の紐づけが必要になる場合もあります。)
・お届け先名称 (※CSVの仕様によって名称2の紐づけが必要になる場合もあります。)
以下の内容は固定値にで入力しておくと楽です。
・お届け先敬称区分 → 基本的は「様」となる「0」で良いと思います。
・ご依頼主郵便番号
・ご依頼主住所
・ご依頼主名称
・ご依頼主敬称区分 →様をつける必要がないので空欄で大丈夫です。
Author Profile

スターフィールド編集部
SHARE