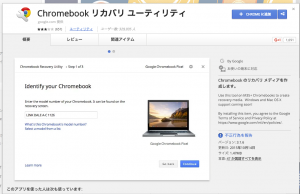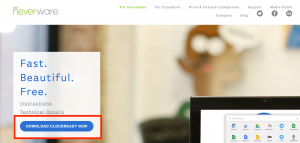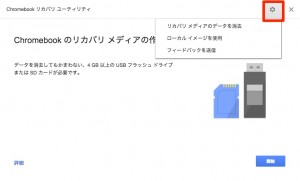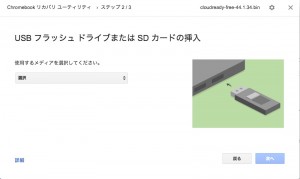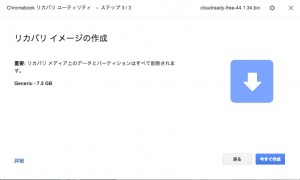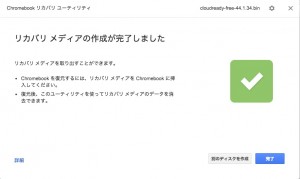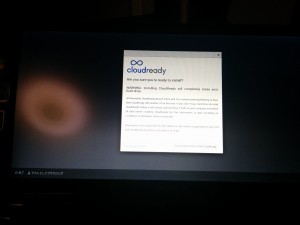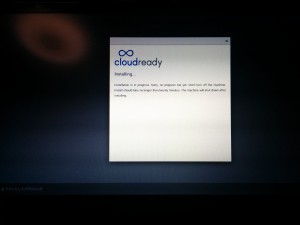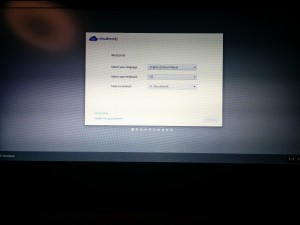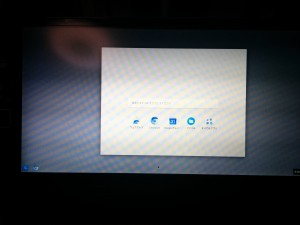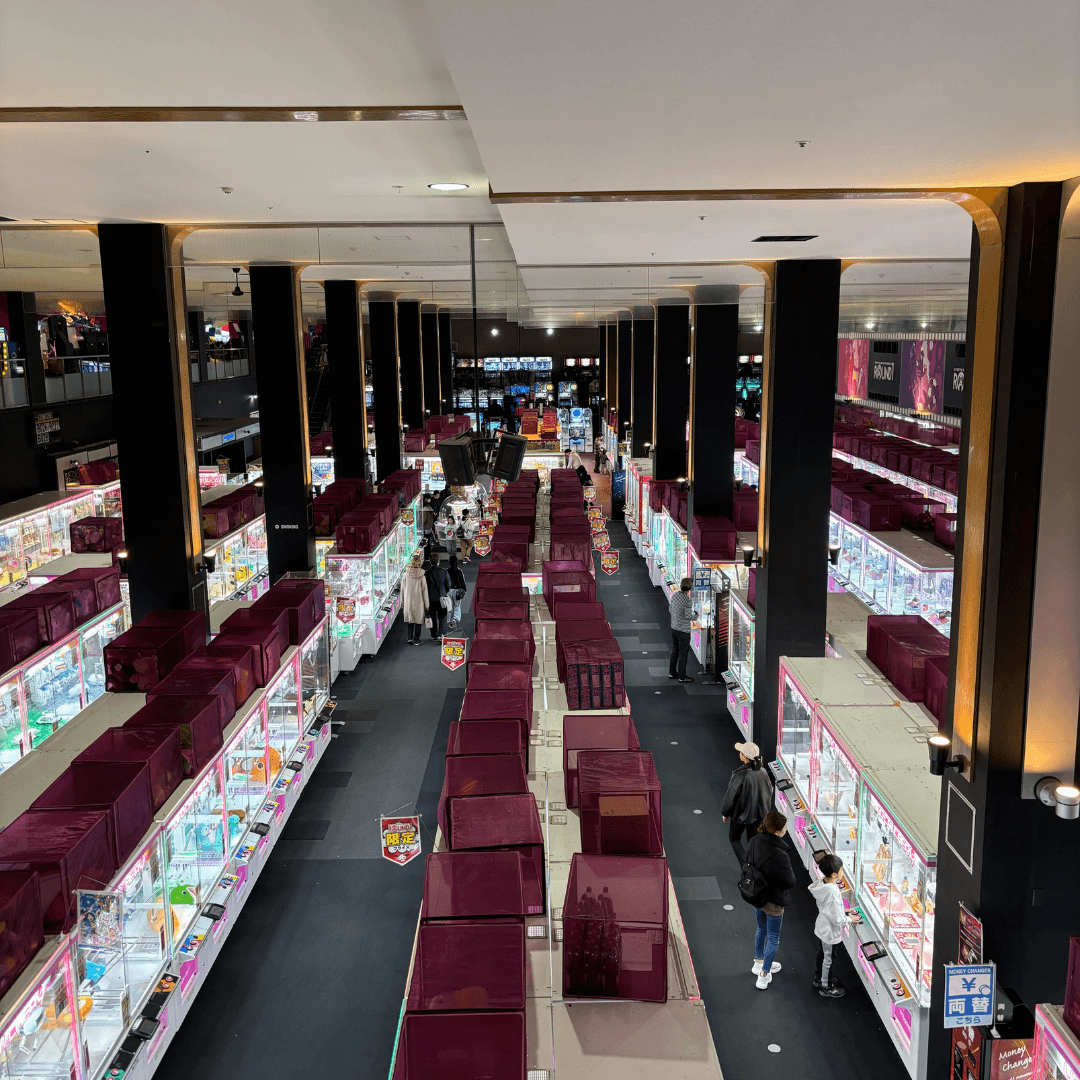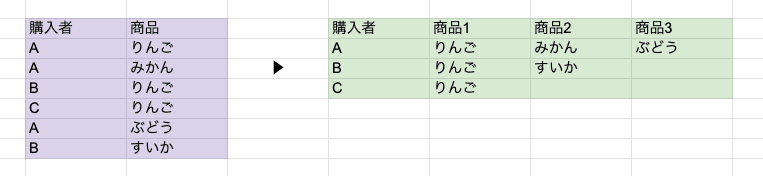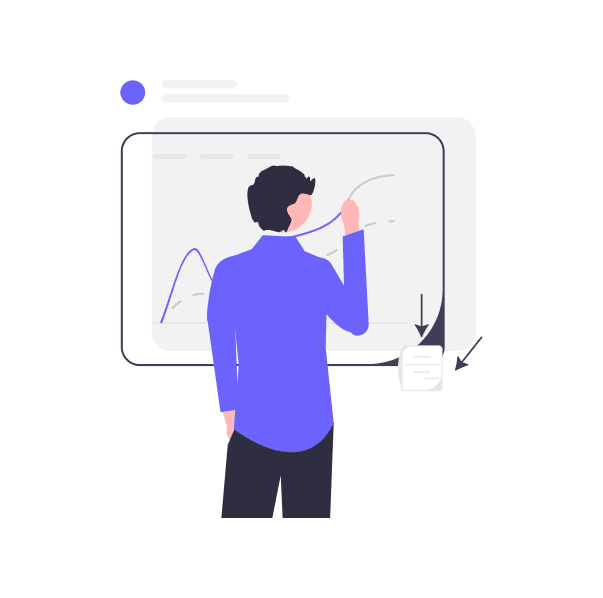VaioTypePにChromeOSをインストールしてみた。

つい先日、どんなパソコンもChromebook化(ChromeOS※正確にはChromiumOSを簡単にインストール)出来るアプリということで紹介されている記事を見て、家に転がっているVaioTypePで出来るか試してみました。
古いノートPCをChromebookとして復活させてくれるアプリ『CloudReady』
すべてのコンピューターで使えるわけではない:CloudReadyは、2007年以降に製造されたノートPCであれば、WindowsでもMacでもほぼ対応していますが、絶対大丈夫という保証はできません。テスト済みのハードウェア一覧と基本的なシステム要件はこちらで確認してください。Chromium OSは一般的に低スペックのハードウェアでも動作するようにデザインされていますから、古くて遅いマシンであっても、息を吹き返すかもしれません。
記事中に注意すべき点として上記があり、テスト済みのハードウェア一覧にはVaioが一つも入っておらず、また、ネットブックで採用されていたAtom系CPUでインストール出来るのか試してみました。
過去にも軽量Linuxをインストールしている端末です。
Linux軽量ディストリビューション「elementaryOS」をインストールしてみた。
以下、USBメモリーにCloudReadyをインストールまでの手順は、別の端末で実施することが出来ます。CloudReadyをインストールするとハードディスクを全消去することになりますので、私は普段使いのMacBookproで実施しました。
Chromebookリカバリユーティリティをインストール
こちらは、Chromeアプリとしてダウンロードします。
CloudReadyをダウンロード
http://www.neverware.com/free#freedetails
作者サイトからダウンロード
zipファイルを解凍しておきます。
USBメモリーにCloudReadyをインストール
先ほどインストールしたChromebookリカバリユーティリティを起動します。
右上の歯車を選択し、ローカルイメージを使用を選択。
先ほどダウンロードしたCloudReadyを参照します。
あとは、手順に従って、USBにインストールをします。
3ステップほどで完了します。
以上でUSBメモリーにCloudReadyのインストールは完了です。
このUSBメモリーを用いて都度、起動することもできますし、今回は、端末にインストールを進めます。
端末にCloudReadyをインストール
インストールしたい端末にUSBメモリーを挿し、USBメモリーから起動をします。
このやり方は、記事にも掲載の通りPCによって違います。F12キーを押すのが多いかもしれないですね。
コンピューターのBIOS設定でUSB起動が有効になっているかどうか確認してください。はっきりわからない場合は、PCメーカーの公式情報で確認を取りましょう。
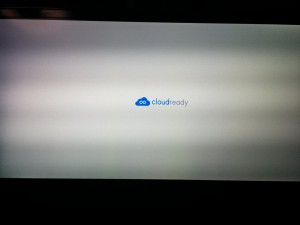
無事、USBメモリーからCloudReadyが起動しました。
また記事に従って、
-
開いているCloudReadyインターフェースの右下にある時刻表示部分をクリックします。
-
メニューが開くので、「Install CloudReady」をクリックします。
インストールへ進みます。
これ以降は、ハードディスクの中身を書き換えますので、今まで入っていたWindowsなどのOSは全部書き換えられますのでくれぐれもご注意下さい。
こちらも3クリックほどでインストールまで進み、非常に簡単です。
インストールが終わると自動でシャットダウンします。
USBメモリーを引き抜いて、端末の電源ボタンを押すと初期設定が始まりました。
インストール画面自体は英語ですが、ChomeOS自体は日本語に対応しているので、インストール後の初期設定で日本語の選択が可能です。
その後、Googleアカウントにログインをすることでこの作業も完了です。
無事起動しました。
まとめ
インストールまで非常に簡単で
- Chromebookリカバリユーティリティをインストール
- CloudReadyをダウンロード
- USBメモリーにCloudReadyをインストール
- CloudReadyを端末にインストール
この4ステップで、調べながらやっても実作業は30分程度でした。最後にインストール作業で20分程待ちます。
この手のOSインストールでは、WindowsでもLinuxでもドライバーの互換性など様々なところでつまづくものですが、すんなりとインストールまで完了しました。
いくらChromeのブラウザ専用(最近では進化しているらしいですが)のOSといえでも、ネットブック系のAtomCPUでは動作はちと重いですね。
ただ、古いネットブックもこれで復活というのは間違いないです。
VaioTypePでも問題なくインストール出来たという人柱レポートです。
Author Profile

YUJI MEZAKI(代表取締役副社長)
代表取締役副社長をやっています。 越境ECとWebマーケの営業担当しています。 なんでもカリカリにチューニングして生産性あげるのが好きで勉強したビジネスフレームワークの記事多め。 趣味はPC自作で会社のWindowsデスクトップはほぼ自分が組みました。 1985年生/2008年早大卒/
SHARE