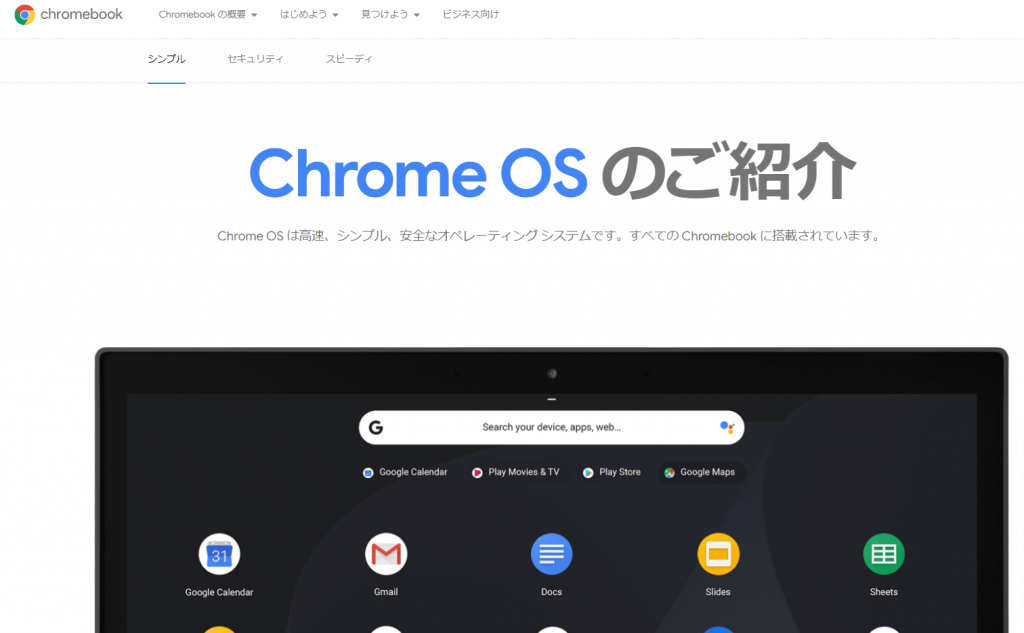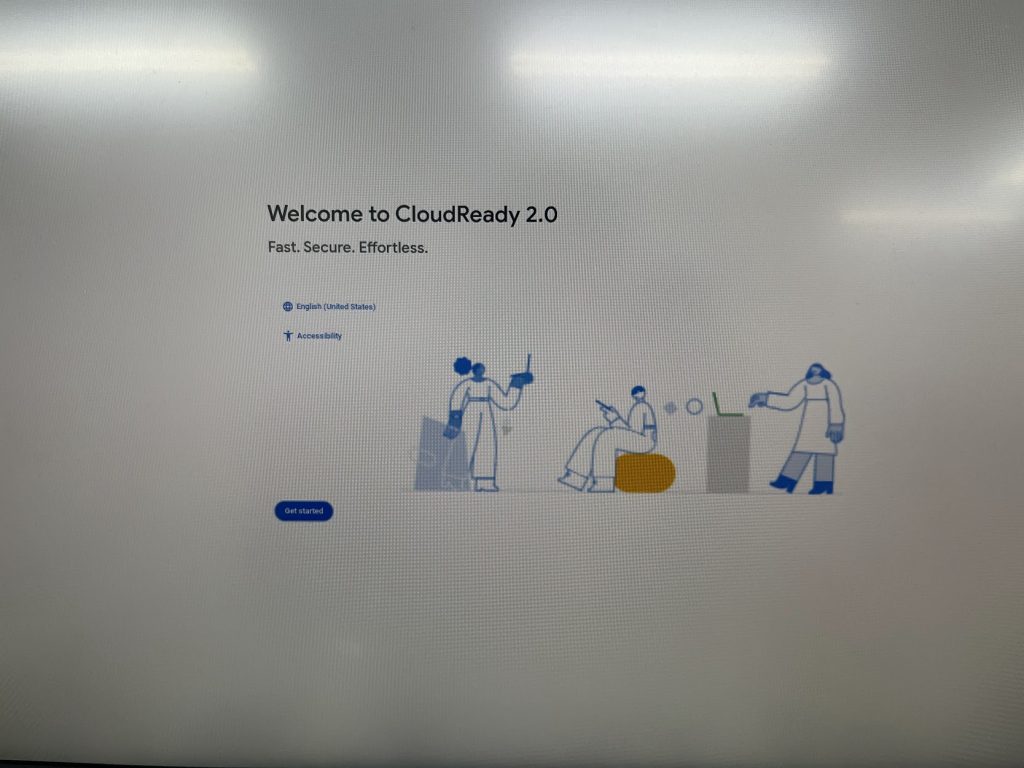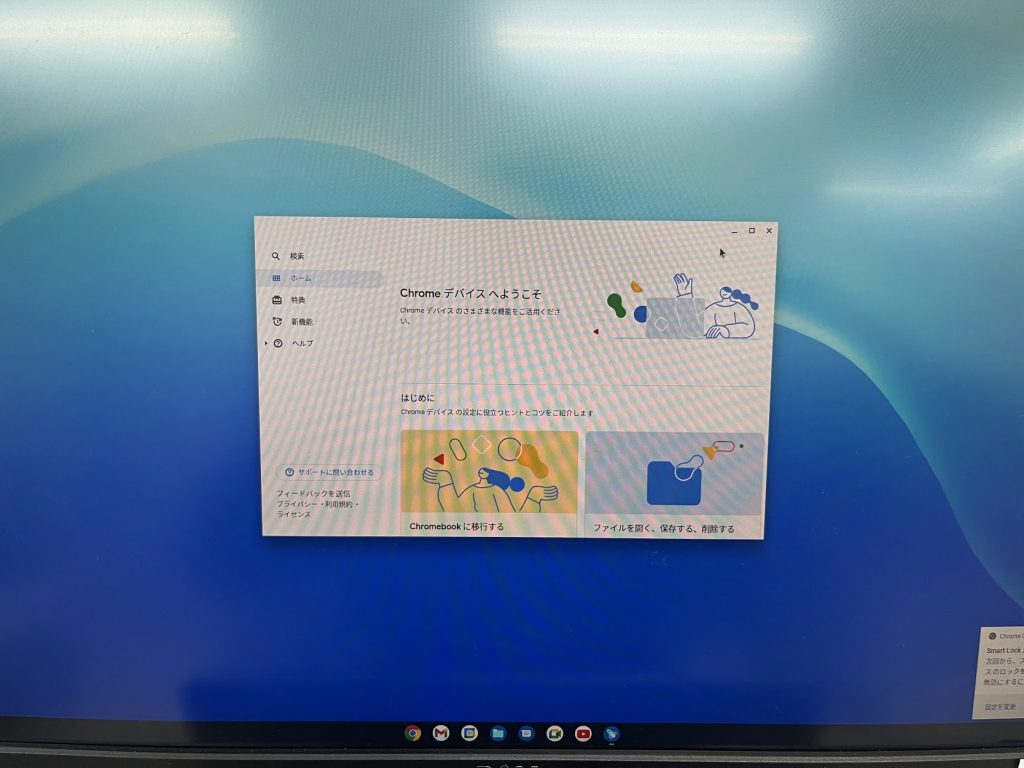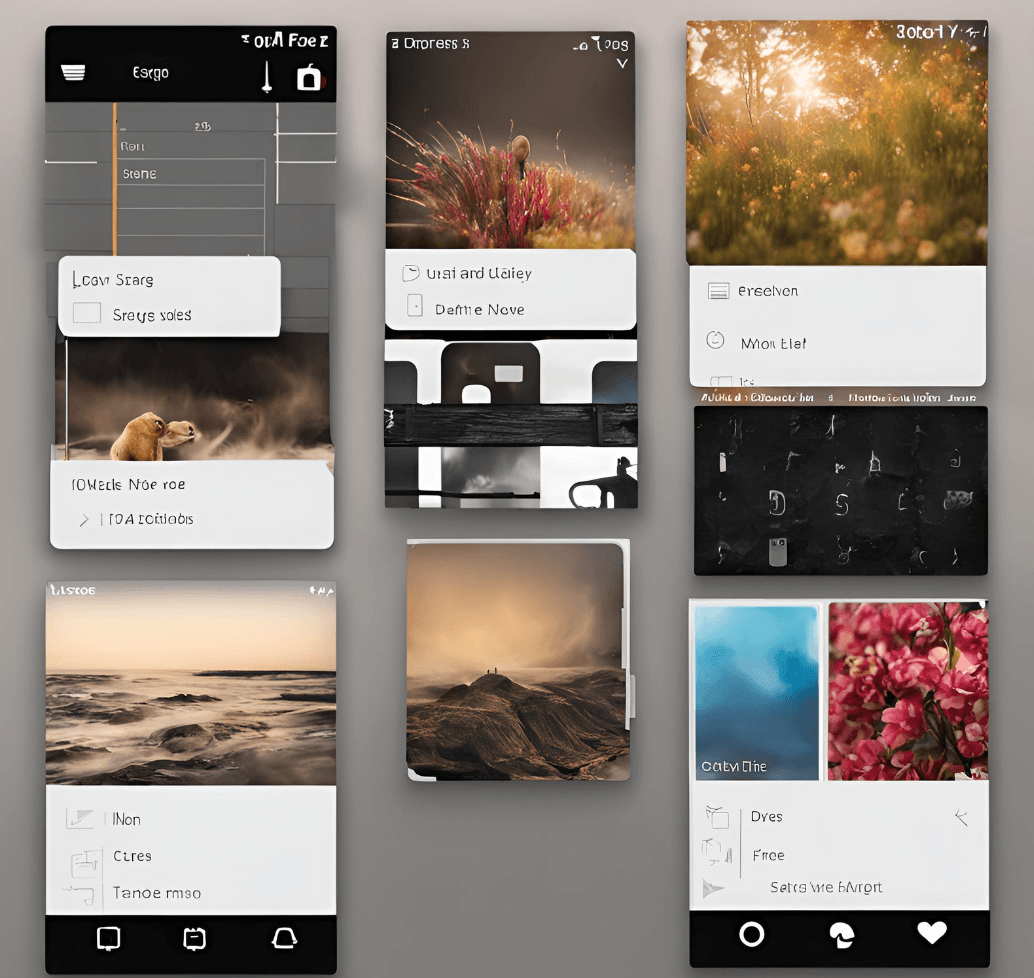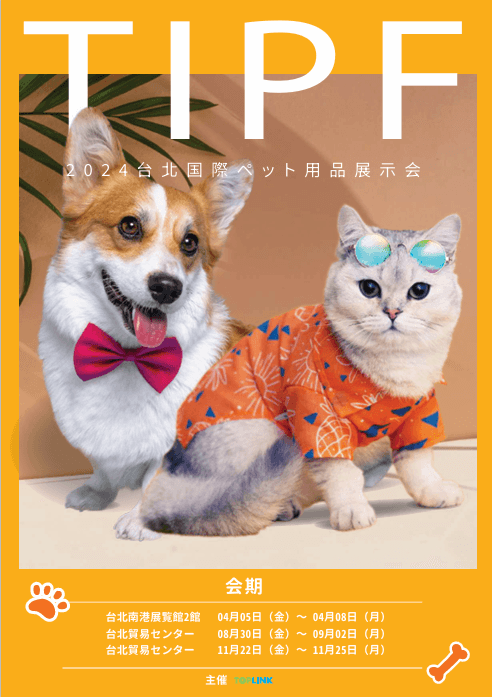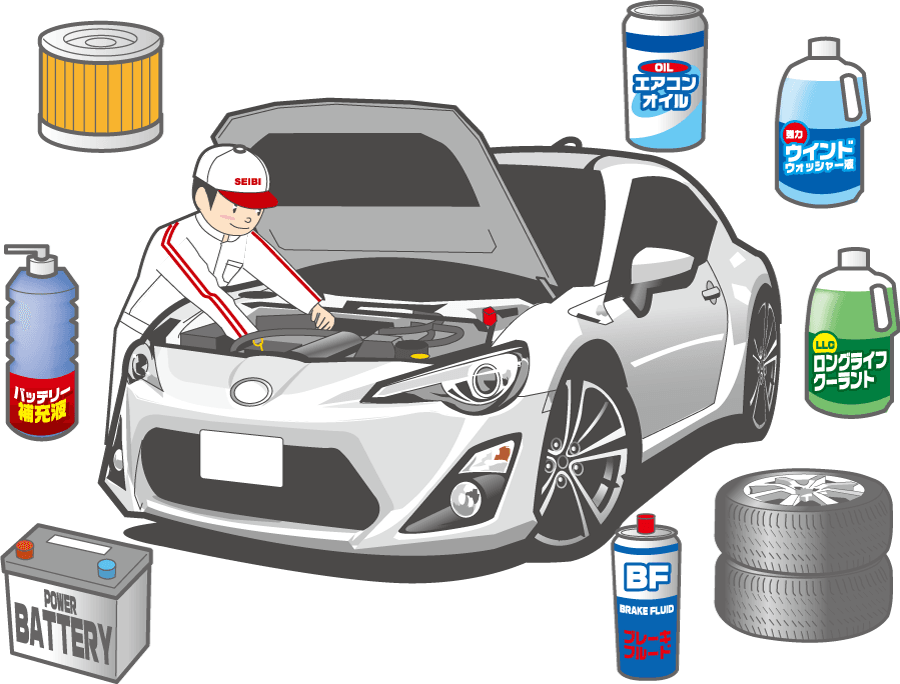Chrome OS Flexをデスクトップにインストールしてみた
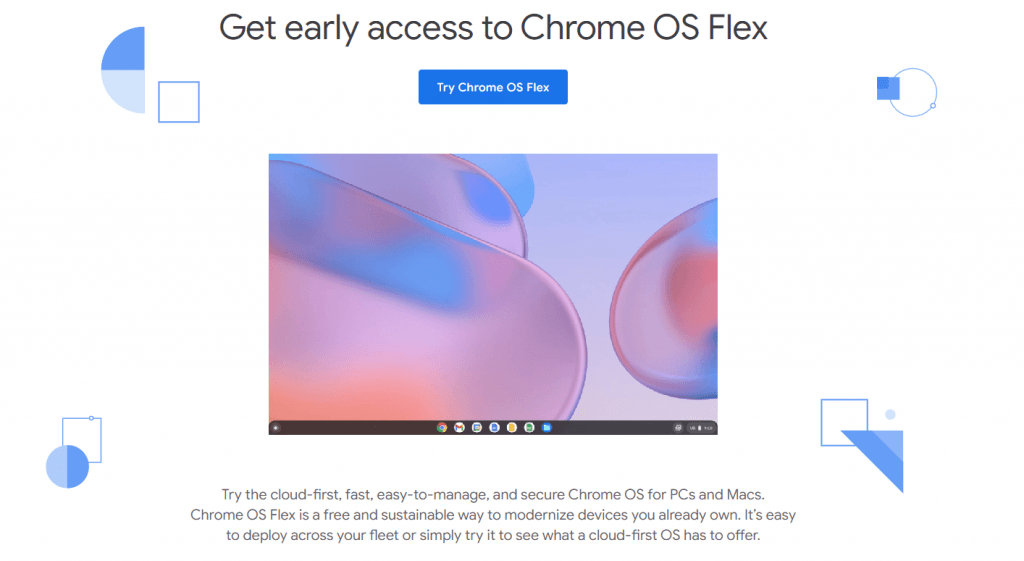
自作er界隈を賑わせているChrome OS Flexを試してみました。
余談ですが、最近、久しぶりにPCを自作しました。
前に作ったのがIntel第4世代で今回第12世代で作ったので、実に8世代間の更新でした。
今は、メモリーもSSDの相場も安く、何よりIntelが本気を出してくれたので、自作するには良い時期ですね。
ほぼ趣味だったものが商売道具を作るのに役立っています。
さて本題に入ります。
ChromeOS Flexって何?
何を賑わせているのかということなのですが、まず簡単に従来のChrome OSの紹介から。
Google Chrome OS(グーグル・クローム・オーエス)は、Googleが設計したオペレーティングシステム (OS) である。Linuxカーネルをベースにしており、Google Chromeウェブブラウザをメインのユーザインタフェース (UI) として使用している。そのため、Chrome OSは主にウェブアプリケーションをサポートする
Wikipediaからの引用ですが、Googleが設計したブラウザChromeの名前を冠したOSです。
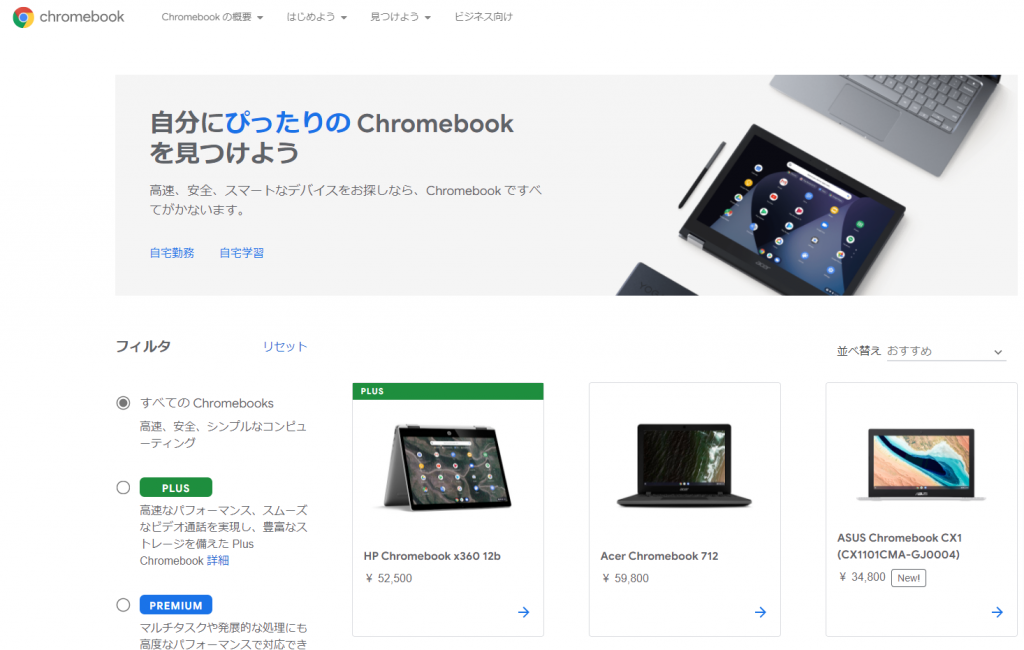 そして、従来のChrome OSは、上の画像のように、Chromebookという製品名でハードウェアとのセットでしか使うことができませんでした。
そして、従来のChrome OSは、上の画像のように、Chromebookという製品名でハードウェアとのセットでしか使うことができませんでした。
その戦略はAppleのハードウェアのmacとソフトウェアのmacOSの関係に近かったのが今まででした。
そこで今回登場したのが、Chrome OS Flexで「IntelまたはAMDx86-64ビット互換デバイスで、4GBメモリ、16GBストレージの端末」という要件さえ満たしていれば、Chrome OSをインストールできるというまさにフレキシブルな互換性の鬼として登場しました。しかも完全フリー。
この新たな戦略は、PCの世界で未だに70%を超えるシェアを持つMicrosoftのwindowsに近くOSを単独で販売、配布し、ハードウェアへはとにかく互換性を持たせあらゆるメーカーがwindowsパソコンを作れるようにし、一気にパーソナルコンピューターを世界中に普及させました。
Chrome OS Flexの前身
実は7年前の2015年にも同じような記事を書いておりまして、前にもあったじゃんと思っていたのですが、この「CloudReady」を開発していたNeverware社は2020年12月15日にGoogleにより買収されており、1年かけて「CloudReady」を本家Chrome OSに統合し、Google純正OSとして「Chrome OS Flex」をリリースしたのでした。
まだ、安定版は発表されていないので、思わぬエラーが発生することも十分あり得るので、くれぐれも自己責任でお試しください。
Chrome OS Flexインストール手順
前置きが長くなりましたが、それでは実際の手順をご紹介します。
賑わっている感じですと古いノートパソコンにインストールをして楽しんでいるようですが、今回デスクトップPCにインストールしてみました。
CPU:pentium G4560
GPU:Radeon RX550
メモリー:DDR3 200
チップセット:B250
これまた古い自作PCですが、グラフィックドライバーなどに汎用性があるのかデスクトップにインストールしている人は少なく見受けられたので、一つの参考になれば。そもそも、用途的にデスクトップにChrome OS?という意見もあるかと思いますが、特殊な用途を想定しています。
インストールメディアの作成
まず、インストール用のUSBメモリーを作るところから始まります。 インストールメディアの作成はChromebook リカバリ ユーティリティというChromeの拡張アプリから行います。
インストールメディアの作成はChromebook リカバリ ユーティリティというChromeの拡張アプリから行います。
※ちなみに、同じ工程をEdgeでやろうとしたら、動作しませんでしたので、Chromeの最新版でお試しください。
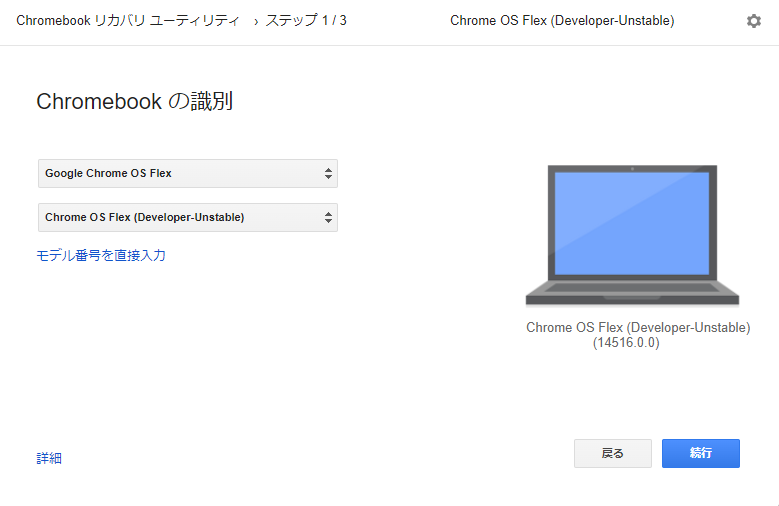
ブラウザの右上のツールバーからアプリを起動するとステップが始まります。ここでは、Chrome OS Flexを選択します。
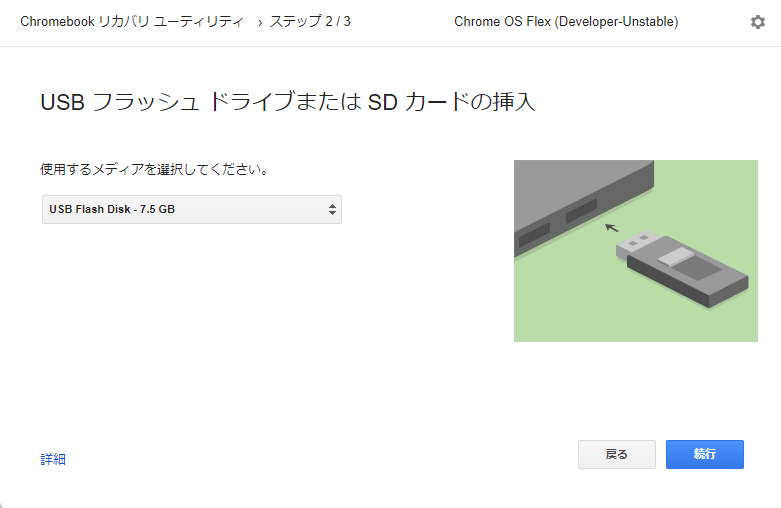
次にUSBメモリーの挿入を促されますので挿入します。
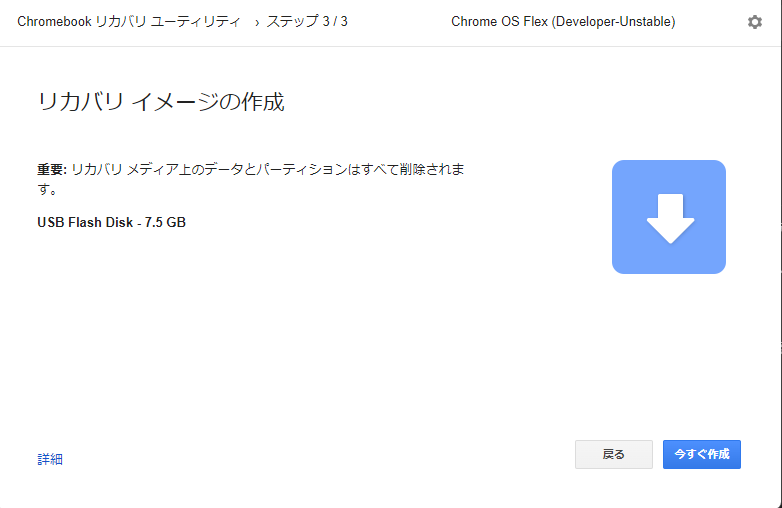
ここまで来るとUSBメモリーの内容はすべて消去されて、Chrome OS Flexインストール専用になりますので、ご注意ください。
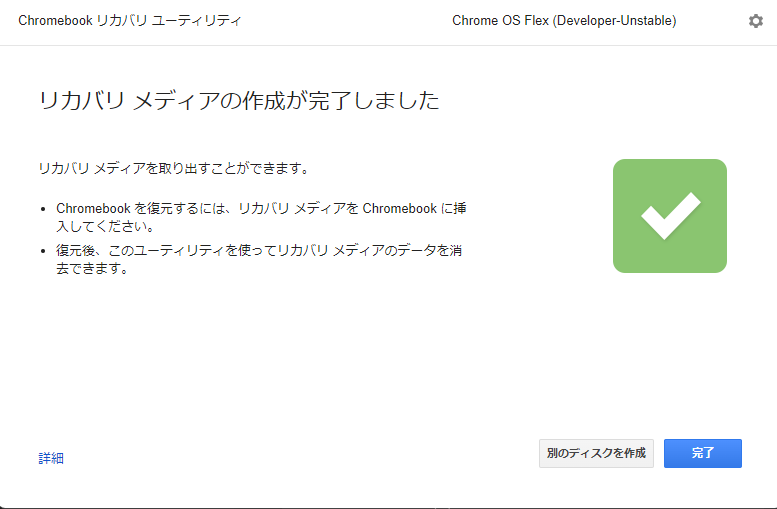
後は待つだけで完成しました。USBメモリー自体の速度にも寄るとは思いますが、自分のケースですと20分弱くらいで終わりました。
ここまでは、自分のPCで行い、次のステップからいよいよインストールしたいPCにUSBメモリーを挿して実行します。
Chrome OS Frexのインストール
ここからは、キャプチャーが取れないので、カメラで撮ったものでお送りします。
先ほどのUSBメモリーを挿して、電源オンするとchromeが全面に出ました。インストールするPCにwindowsや別のOSが入っている場合はUSBメモリーが優先して起動するようにbootの順番を変えてください。
ここで、前述したCloudReadyという単語出てきます。この辺りはまだ、名称変更が進んでいないようです。
日本語を選択できるので、ローカライズは進んでいます。
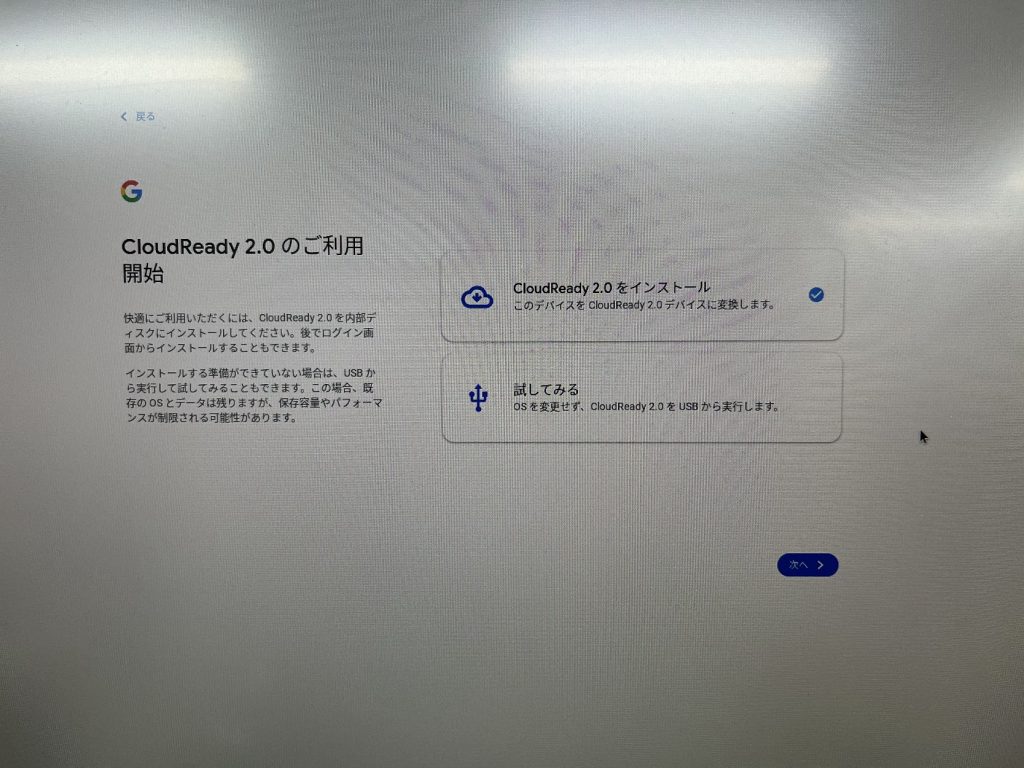
CloudReady2.0をインストールを選択します。
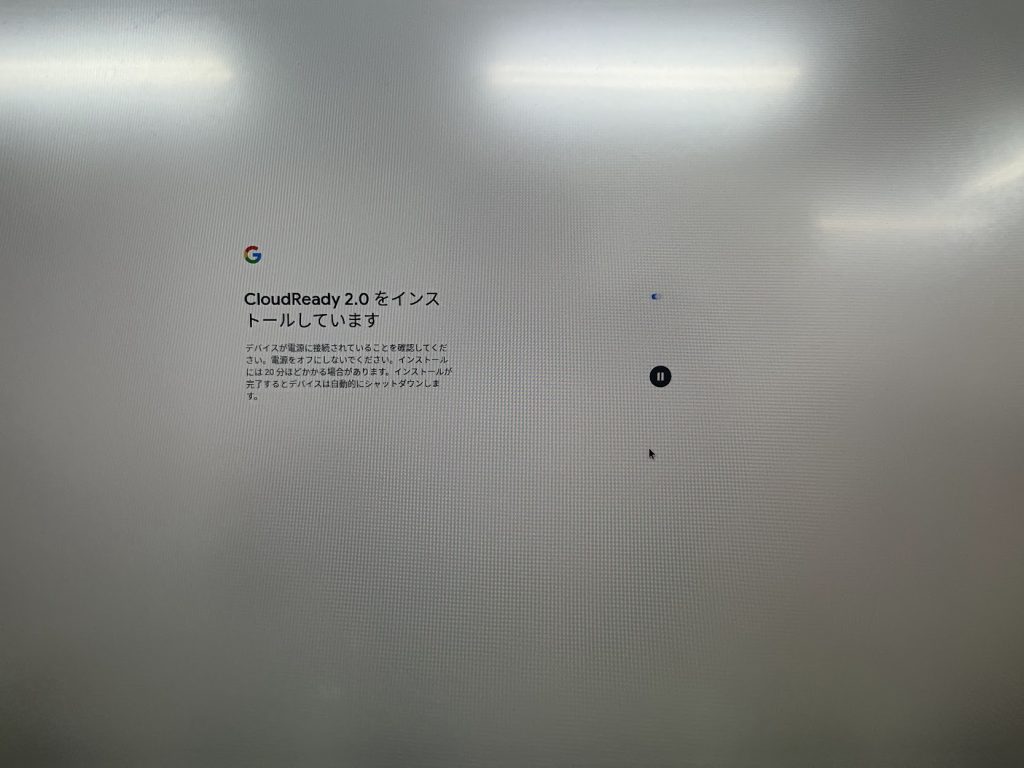
インストールが開始されました。この時点で元々入っていたwindowsなどの別のOSも削除されますのでご注意ください。
インストール完了。時間にして10分くらいだったと思います。
ここで再起動をしますが、USBメモリーを抜いておきます。USBメモリーを挿したままですと次回の起動もUSBで立ち上がってしまいます。 次の起動では、USBメモリーも抜き、PCの内部のストレージで立ち上がっています。初期設定を進めます。
次の起動では、USBメモリーも抜き、PCの内部のストレージで立ち上がっています。初期設定を進めます。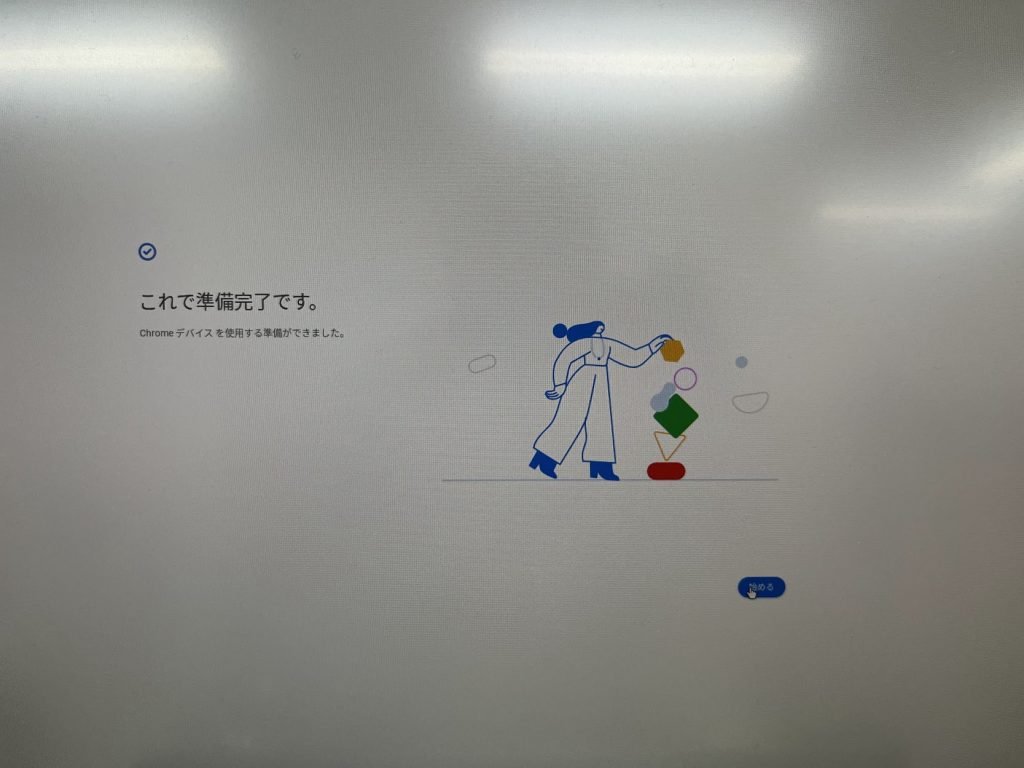 個人情報を含むので途中の画面は割愛します。
個人情報を含むので途中の画面は割愛します。
初期設定も終わり、普通に立ち上がりました。
ここまで何の苦労もなく、安定そのものでした。
実は、最近自作したwindowsパソコンの方がブルースクリーン連発したりで大変でした。
まとめ
デスクトップ向けでもGPU積んでてもとりあえず大丈夫でした。
ライトな作業用途では、Chrome OSで十分という方も一定数いらっしゃるので、無料のChromeOSをバンドルしたPCが敷居を下げて出てくれば一気に普及が進むのではないでしょうか。
Author Profile

YUJI MEZAKI(代表取締役副社長)
代表取締役副社長をやっています。 越境ECとWebマーケの営業担当しています。 なんでもカリカリにチューニングして生産性あげるのが好きで勉強したビジネスフレームワークの記事多め。 趣味はPC自作で会社のWindowsデスクトップはほぼ自分が組みました。 1985年生/2008年早大卒/
SHARE